Create A Systemize User
Users are the internal people that log in to Systemize. We recommend that each person using Systemize has their own username and password for accountability and for tracking the change history on Jobs.
Each Systemize User must have a Role assigned. There are some built-in Roles in your database, so take a look at those before creating a User. You can modify existing Roles or create new ones.
There is an additional fee for extra Users above what is included in your subscription. For the most up to date information on pricing, check out or pricing page, Products & Pricing, or email sales@moraware.com.
To give a non-employee read-only access to a limited number of Accounts, add them as an External User.
You must be logged in as an Admin User to create or edit other Users.
- Go to Settings > Users & Roles > Users and click +Create.
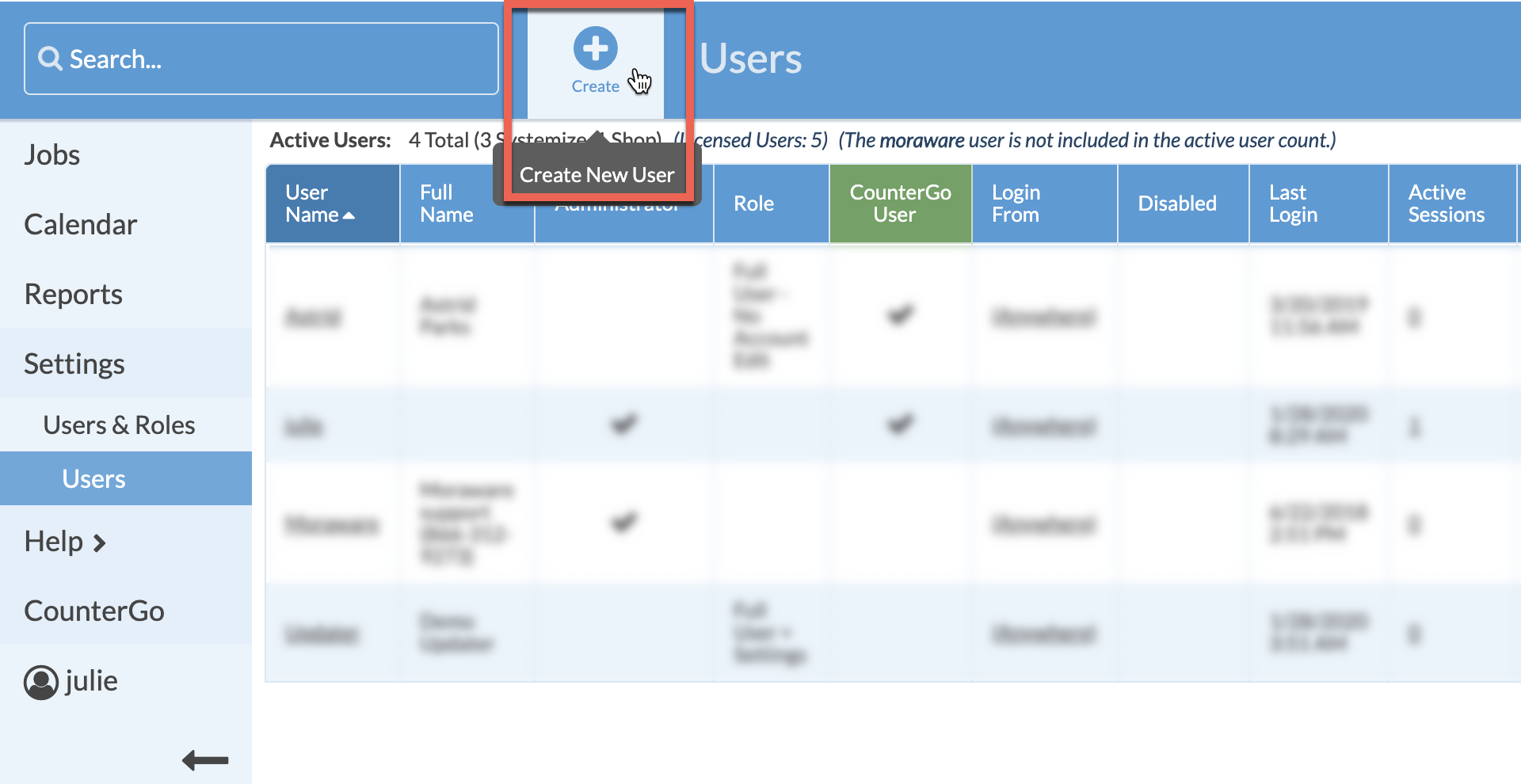
- If you also use CounterGo, you can either select to add an existing CounterGo user to Systemize, or you can create a new Systemize user. For adding a New User, fill in the
- User Name: choose a name that is one word with no spaces.
- Password: enter a password. If you would like the user to change the password once they log in, check the box below the fields. If the User forgets their password, they can reset it using the Email Address you enter here.
- Assignee: not a required field.
- Salesperson: not a required field.
- Login from anywhere: allows the User to access the database from any location. If you uncheck this box you will need to enter an IP address(es) that the User can log in from.
- Must Change Password: if this box is checked, the user will log in with the password you entered above, but then they will be prompted to create a new password once they have logged in.
- Permissions: to give the user the appropriate level of security. For an Admin user, select "Administrator" from the first drop-down box. For all other users, leave the left side box and "Selected Role" and choose a role from the right side drop-down menu.

