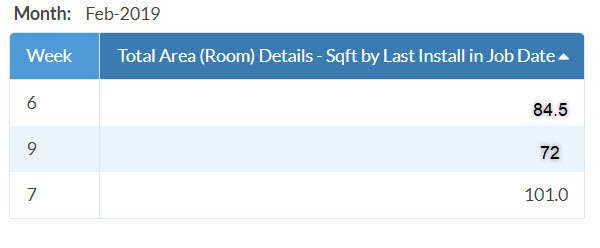Sample Report: Weekly Install Square Footage Totals
Using a Report, you can subtotal values that you track in Job Forms, or directly in a Job, by any time period.
This example will demonstrate creating a Report that totals the Square Feet scheduled for Installation on a weekly basis.
This Report shows all square footage, regardless of whether an Install has been Completed. If needed, add a Filter to limit the Report to only completed Installs under Options.
Save the Report by clicking on the Save As button at the top of the page.
Additional Fields can be added, but adding more detail adds rows. For example, if you add Job Name, you'll change the report into a subtotal of the Square Feet for each Job within each week, which is a very different.
- Click Report > + Create > Click on the Edit Measure button.
Select for your Measure: Number of Jobs.
Select by Time Field: Job Creation Date
Click Save.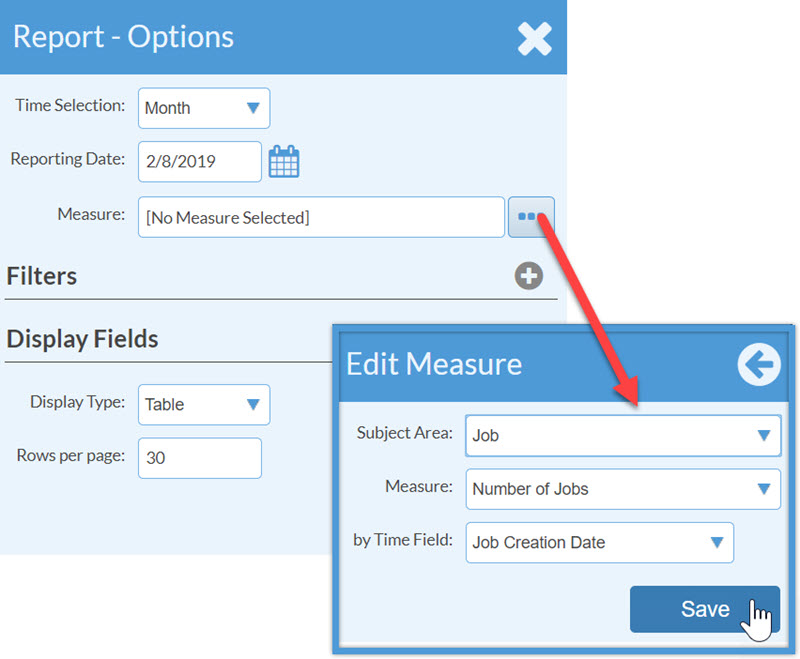
- Click Apply.
- Now click on the Options button at the top of the Report.
- Click On the More button on the far right on the Measure line. Select "Job Form" as the Subject Area. Choose the form that has the number you want to total and choose the specific field for your Measure (Square Feet in this example). NOTE: if your form doesn't have numeric values, you won't be able to use it in this way. Click Save.

The Time Field is subtle but important to understand. If you want to report on installs within a certain time period, then you choose Install Date as the time field. If there's more than one install activity in a job, we need to know which one you want to use.
If you're making a weekly report, and a Job has an Activity on Friday and another on Monday, in which week do you want to include the square footage for that Job? If you want that Job in the previous week, choose First in Job; if you want it in the later week, choose Last in Job. If you want to break the square footage down by phases, then choose First in Phase or Last in Phase but recognize that makes things gets more complicated. - Back on the Report Options box, click on the + icon across from Display Fields to add the fields you want to see. For this Report, click on "Week" from the Time Fields. Click Save.
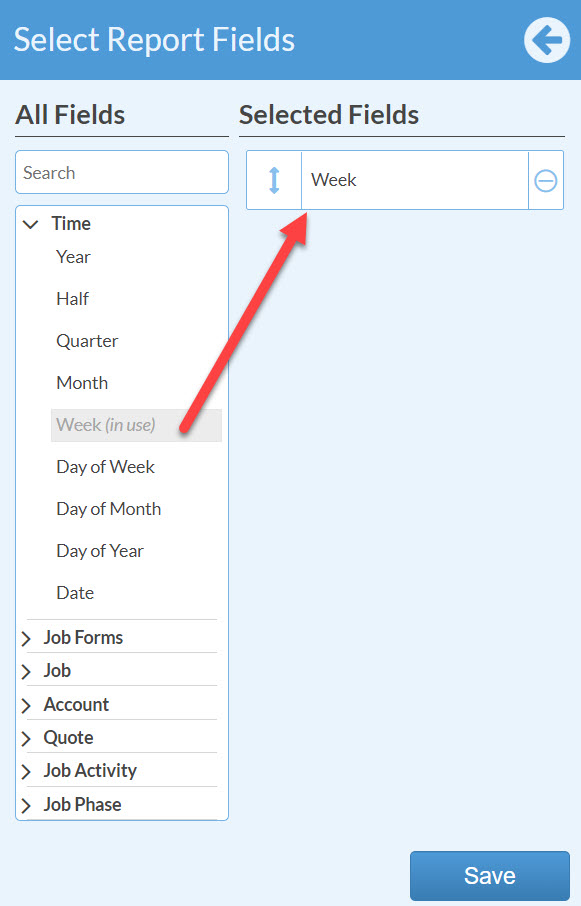
- Your Options will look something to this:
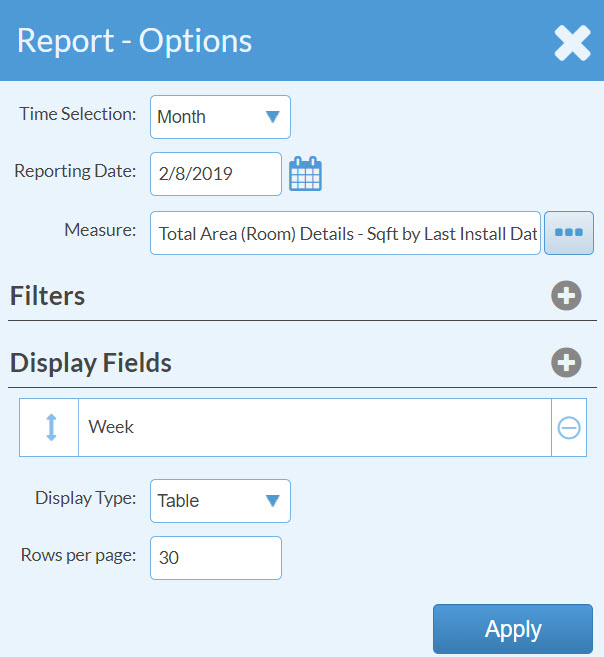
-
Click Apply. The resulting Report will look something like this: