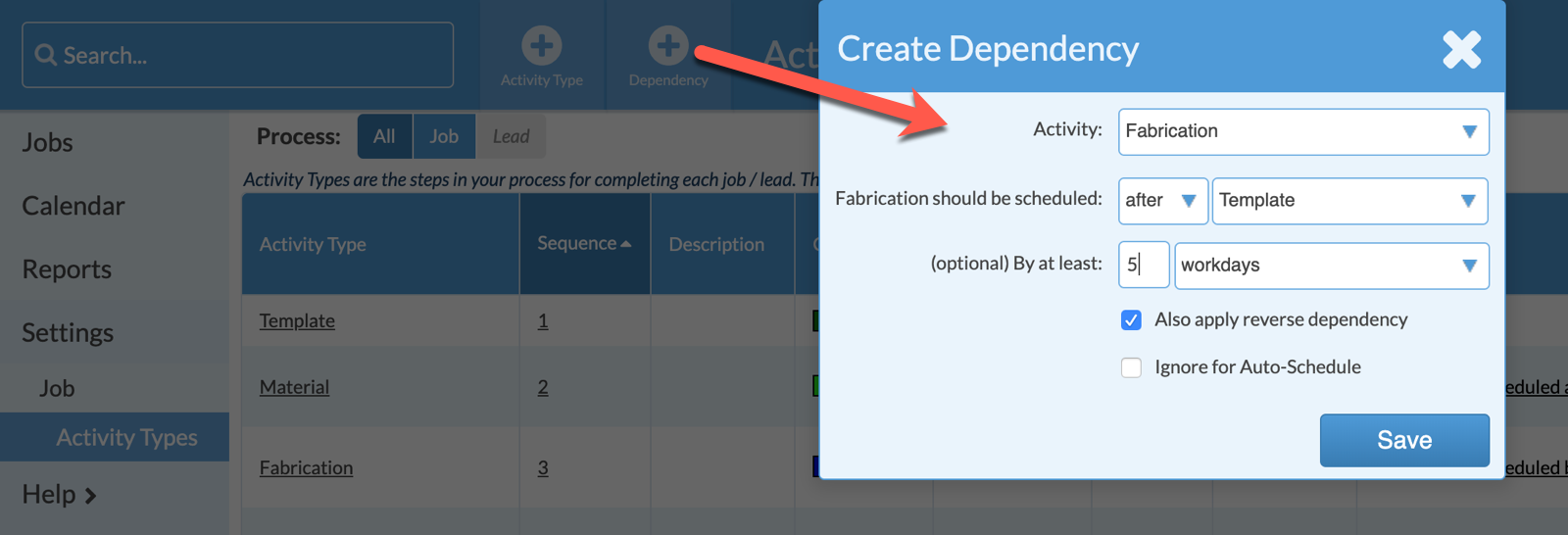Auto-Schedule And Dependencies
- If the dependency is set to some number of days after another activity, it'll show up in the first available work hour.
- If it's set to some number of days before another activity, it'll be in the last available work hour.
- If it's set to start directly after another activity, it shows up immediately afterward.
If your Work Hours are set from 8:00 AM to 5:00 PM, an Activity Auto-Scheduled for 1 day after would be scheduled at 8:00 AM. The first time slot in the morning.
An Activity Auto-Scheduled for 1 day before with a duration of 30 minutes would be scheduled at 4:30 PM. If the duration is 60 minutes, the activity would be scheduled at 4:00 PM.
If the duration is blank, Auto-Schedule schedules it for 30 minutes.
- Go to Settings > Job > Activity Types.
- Click on the name of the Activity. Change the Status to Auto-Schedule.
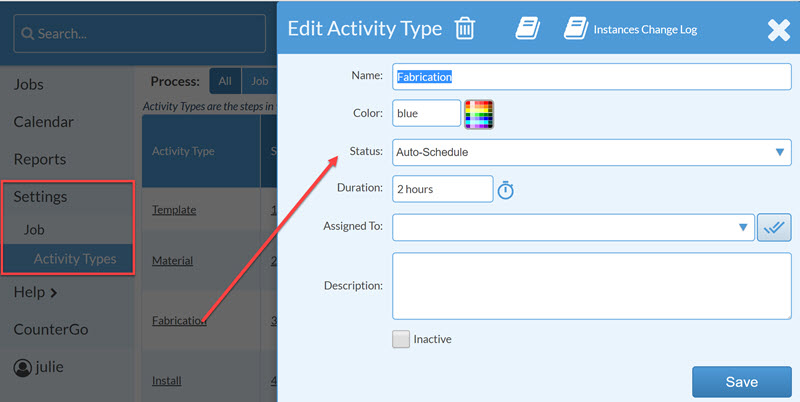
- You can also set a Duration and Assigned To then Save.
- From the top of the page, click on the Add Dependency button.
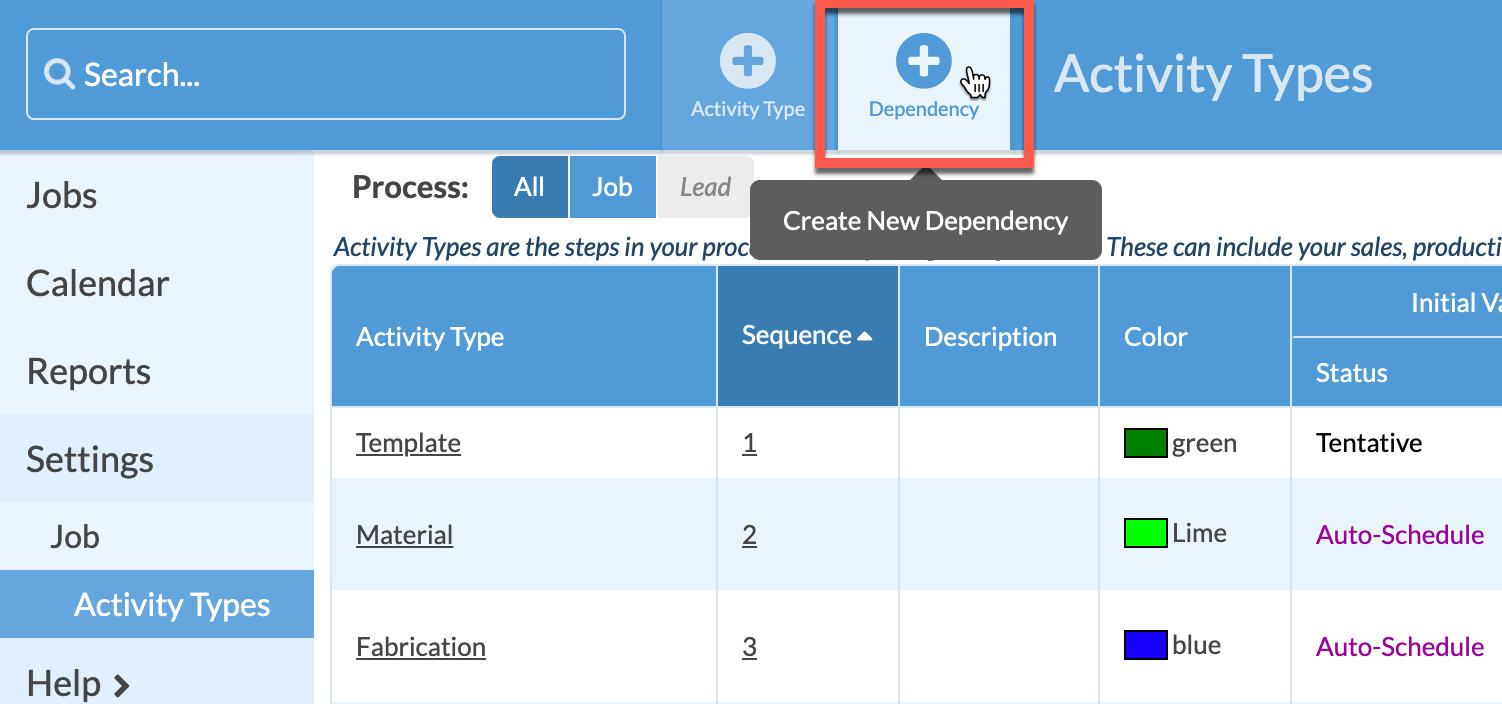
-
Select the Activity that you want to apply a Dependency to from the drop-down list.
You will be prompted to select criteria to use for the Dependency.
Deselect Also apply reverse dependency to prevent the dependency rule from working in both directions.
Select Ignore for Auto-Schedule to receive a warning when a dependency rule is violated but does not have a date automatically assigned.