Reporting Basics
Reports are simply another way of getting information out of Systemize - a way of asking your database questions about your Jobs. Yes, you can also answer questions with filtered Job Views and Calendar Views.
- A Job View gives you a list of Jobs that meet specific criteria. For example, "show me all Jobs that have Issues that are Active or Urgent," or "Show me all Jobs that are ready to Invoice."
- A Calendar View gives you a list of Activities that meet specific criteria - and then arranges those Activities on the screen based on when they are scheduled. For example, "Show me all the template Activities that are assigned to Astrid over the next 7 days," or "Show me all the Install Activities for today that are Assigned to George or Mario."
Note : a Calendar View will never show you Activities that have NOT been scheduled. Use the AutoSchedule feature to make sure you don't have unscheduled Activities.
Reports are used to count something across Jobs and Activities. For example, you might want to know "How many square feet did we Install per Month over the last year?" or "How many Jobs did we complete by Salesperson per week this year?"
It is important to remember that while Reports are a powerful tool, they can only count one thing at a time. Ask yourself, what do you want to count or add as you create your Report.
Reports can be hard to master, they’re very flexible and powerful, but that makes them more complex too. Don’t hesitate to call us for help – but remember that it sometimes takes us a while to figure out difficult reports, too!
RUN A SAVED REPORT
To view an existing Report, click Reports from the left side navigation menu, then click on the saved Report you want to view.
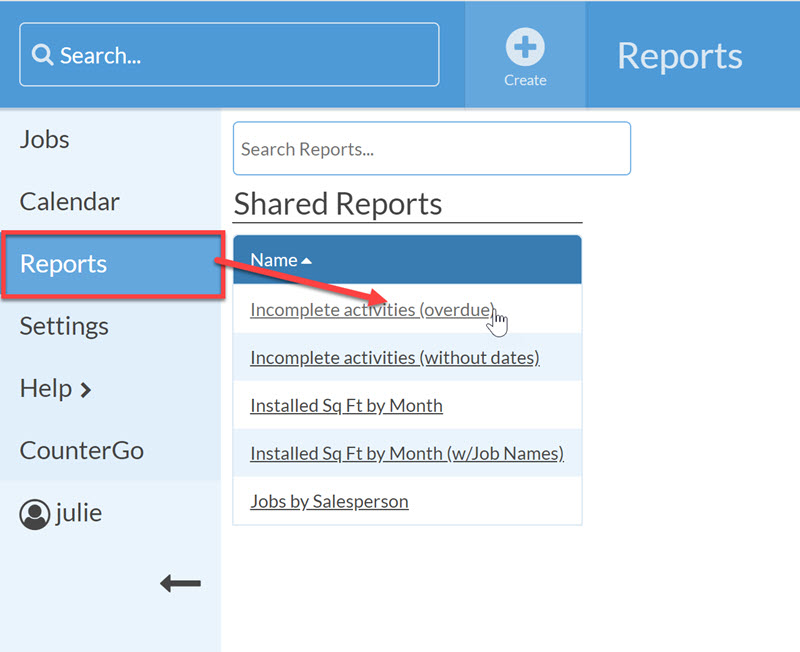
Now a Report is displayed in the main Reports window.
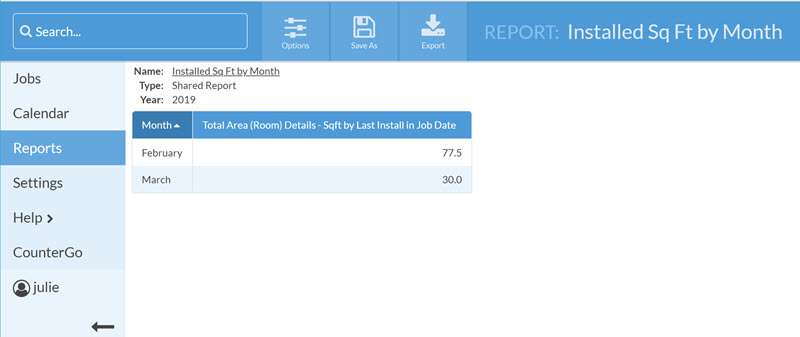
MODIFY & SAVE AN EXISTING REPORT
As with Job Views and Calendar Views, you can then click the Options button to customize and then save the Report by clicking on the Save As icon at the top of the page to save your changes.
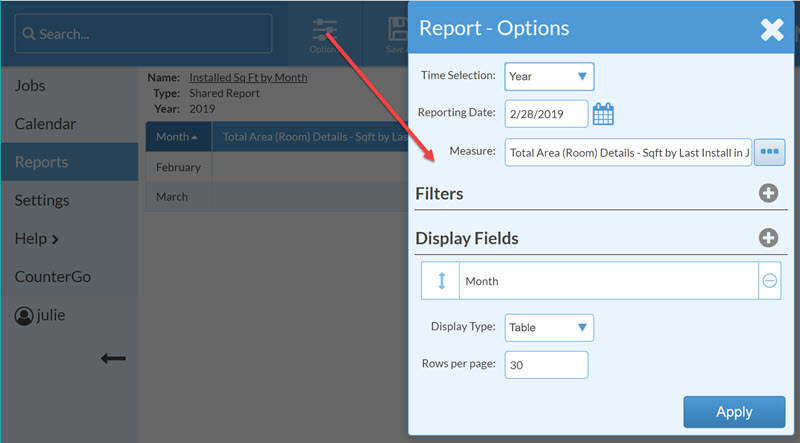
To create one of our Sample Reports, start in the Report Options window. The sample reports listed in our Related Articles below will show you what settings you need to select in this window to create the Reports on your system.
Working through these examples is a great way to learn your way around Reporting. If you need a Report that you don't see listed, please contact us at support@moraware.com. We're here to help!
SECURITY
In order to view a report, create or save a Report, you need to be an Administrator or have your Administrator add that permission to your Role.
