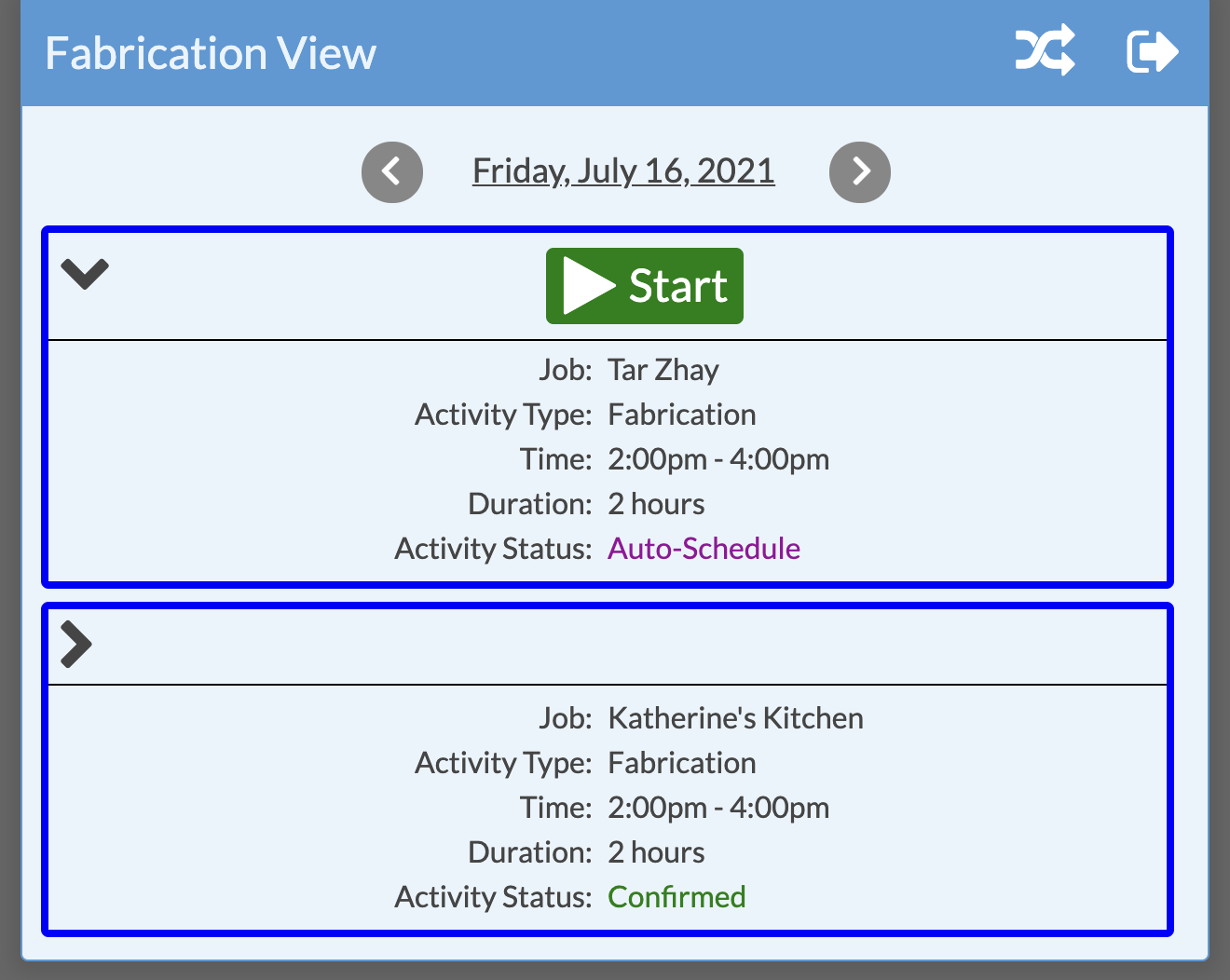Use Shop Settings / Shop Users
Shop Users were designed to make it easy for a user to see a list of their assigned Activities in priority order and to update Activity Statuses to provide real-time Activity Status to everyone in the organization.
Shop Users see a simplified, mobile-friendly interface that allows them to view specified Activities. The Shop User is limited to clicking Start when they begin an Activity and Stop when finished. The Shop Users feature is designed to simplify a User's View and track the time they spend on Job Activities, not for use as a time clock for payroll purposes.
Shop Users can be added at any time and are the same cost as regular users. See our Systemize Pricing Page homepage for current pricing.
BEFORE ADDING A SHOP USER:
- Create the Activity Types to track.
- Create Shop Views that show the flow of work through the shop.
- Identify who will fix problems with any Jobs that get started or stopped accidentally. Ideally this will be the shop manager.
Shop users can ONLY click Start and Stop. If Start or Stop is clicked accidentally, a Systemize user with the correct permissions will need to fix the Status of the Activity.
- ASSIGN JOB STATUSES FOR START/STOP
Go to Settings > Shop > Settings. Click on the Edit icon and select "In Progress" for Start and "Complete" for Stop.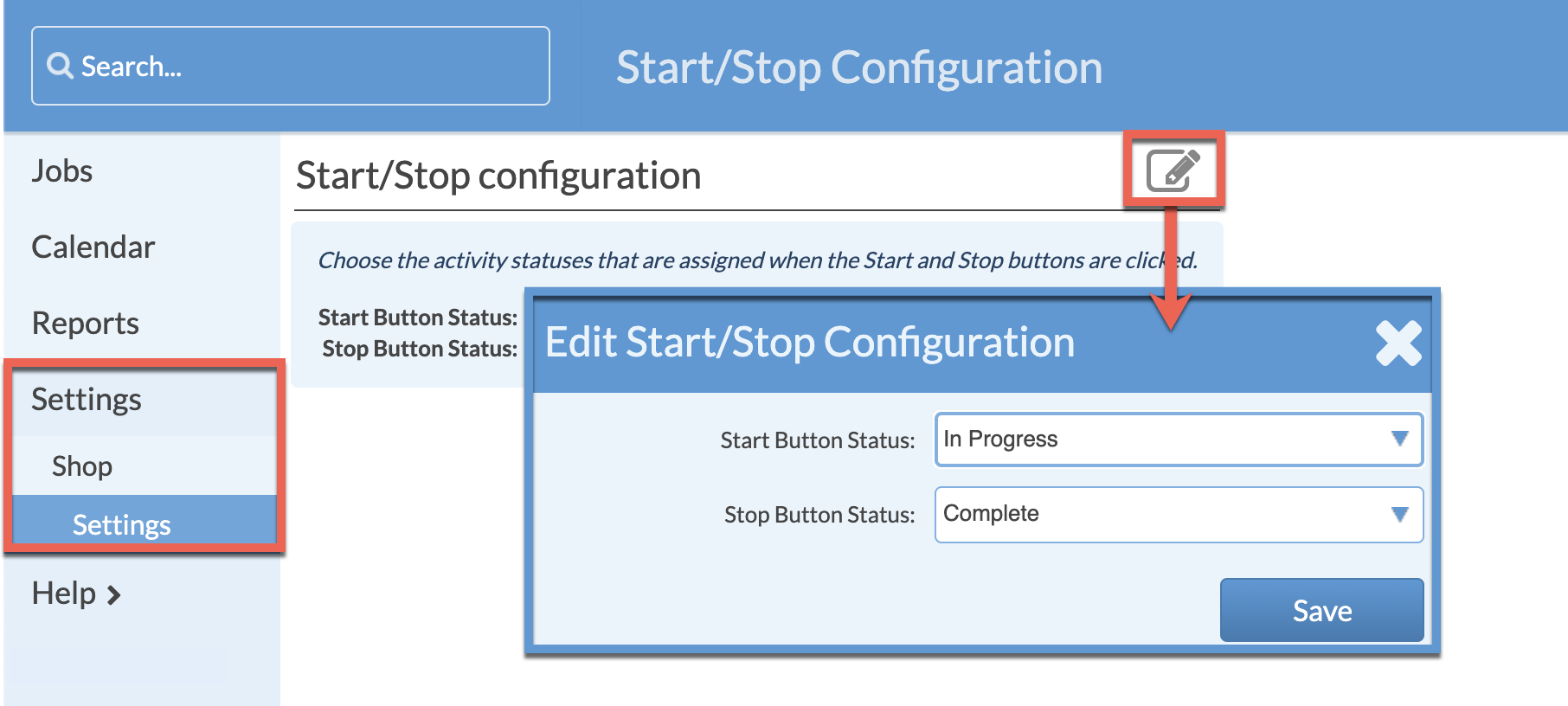
- CREATE VIEWS FOR SHOP USERS
Go to Settings > Shop > Views > click the Create icon to create a View with the Activity Types and Display Fields appropriate for the Shop User.
NOTE: If you want all your Shop Users to view the same type of information you only need to create one Shop View.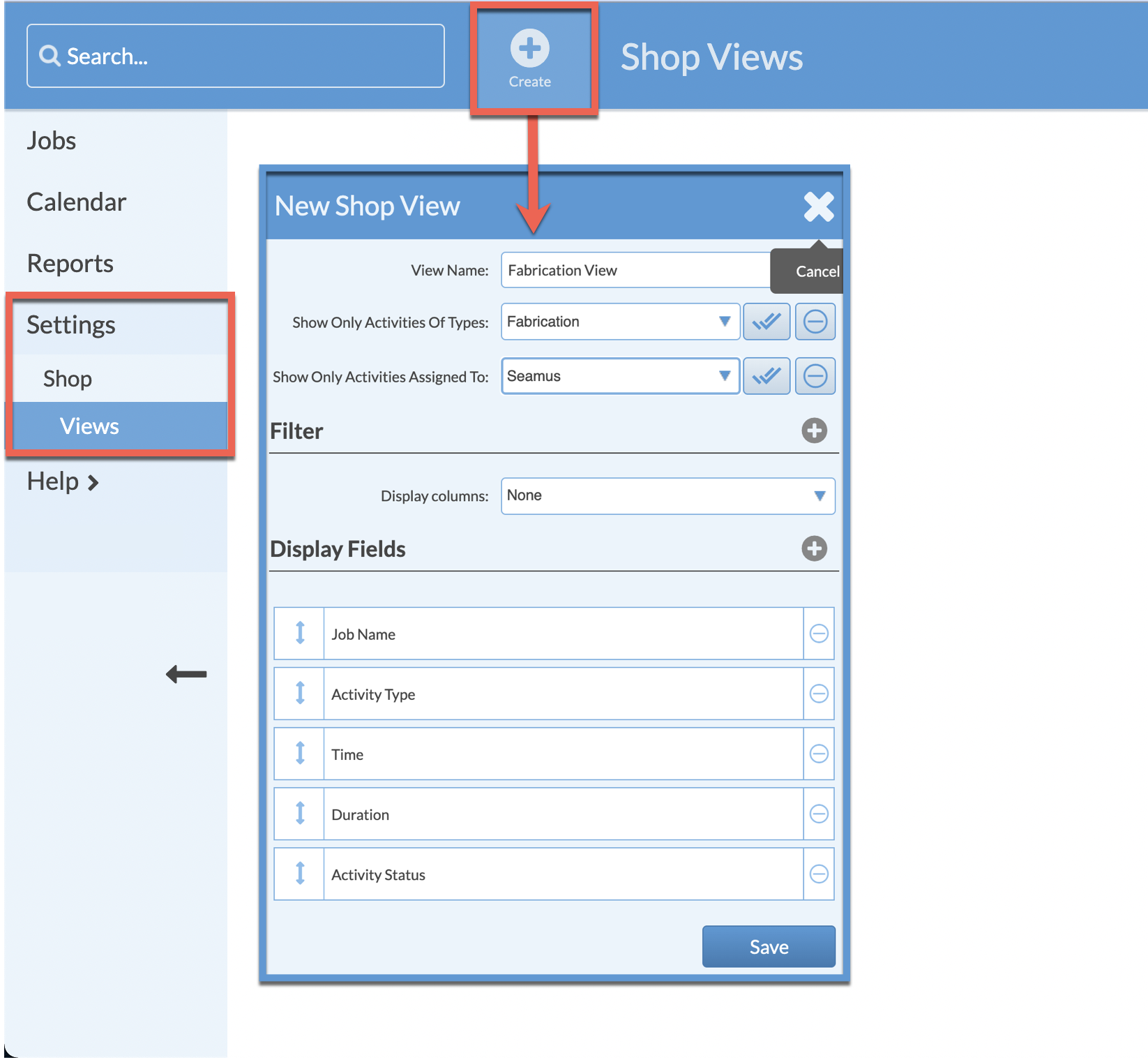
- CREATE SHOP USERS
Go to Settings > Shop > Users > click the Create icon to add a new Shop User.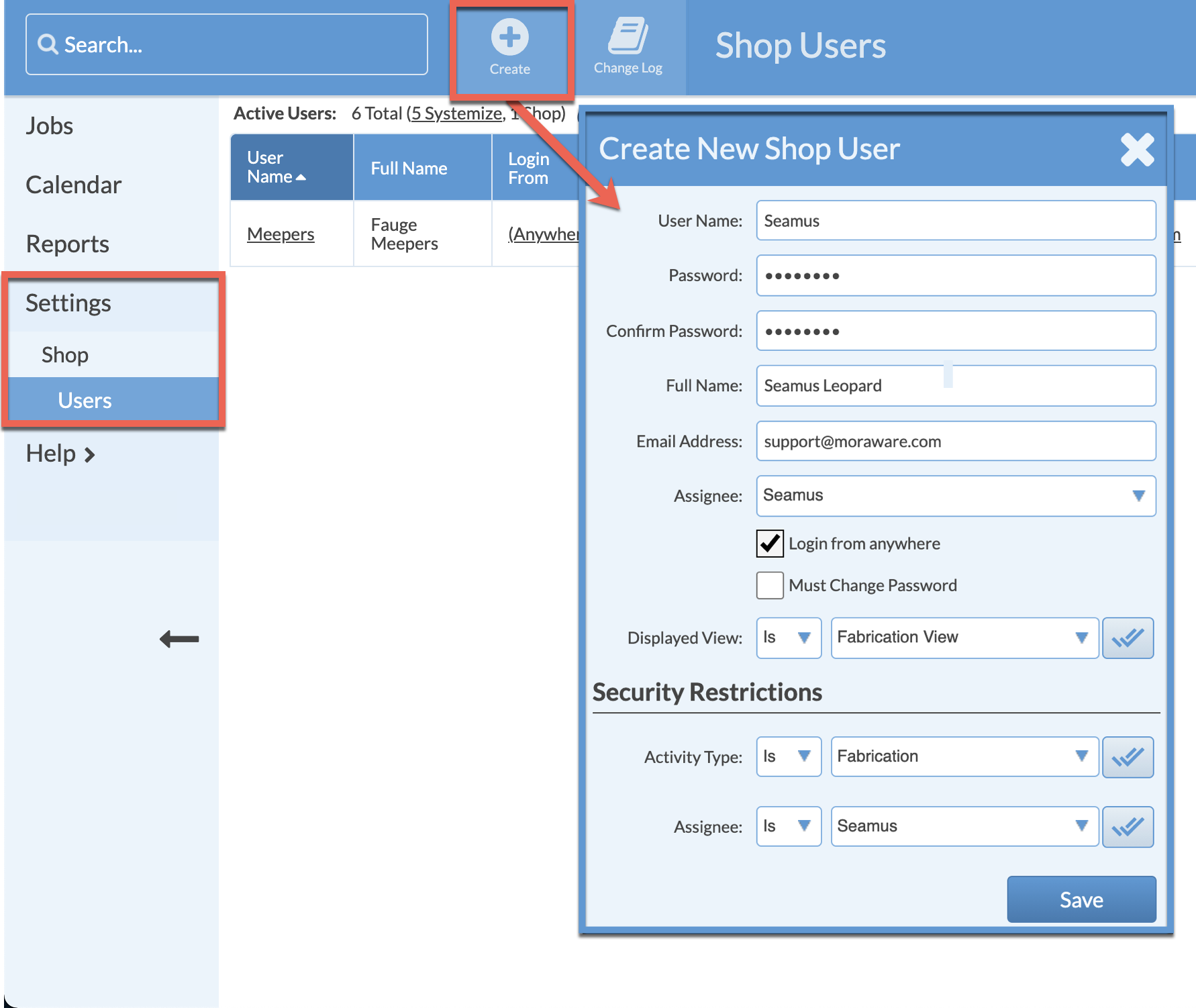
Security Restrictions: Restrict user to specific activity type(s).
Restrict user to only see Activities for specified Assignees, or select All Assignees. - IMPERSONATE SHOP USER TO VERIFY ACCESS
Go to Settings > Shop > Users > click on the username then click on the Impersonate User icon.
After verifying their access, click Stop Impersonating.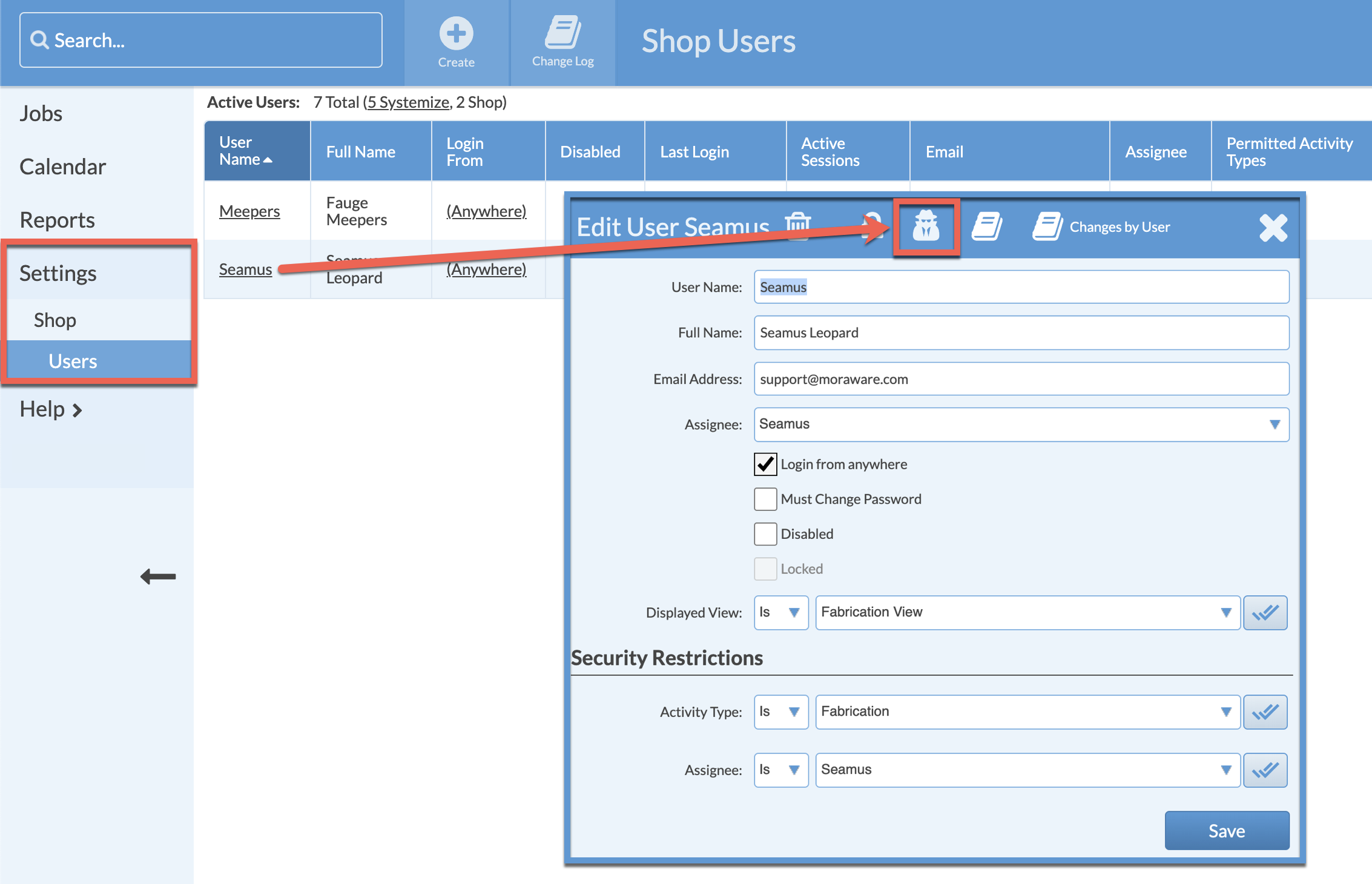
- WHAT A SHOP USER SEES
A Shop User has a limited display when they log in. Clicking on any Activity will reveal the Start/Stop buttons.