Allow Pop-ups For Billing And Maps
Some Systemize features, like updating your credit card or mapping locations require a new window to pop up and open. If you are trying to use either of those features and they are not working, you may need to allow pop-ups in the settings of the browser you are using. Each browser has slightly different steps. Click on the name of the browser below for a link to detailed steps, or follow the condensed steps below the browser you are using.
- At the end of the address bar, click the pop-up blocker icon

- Click the link for the pop-up window you'd like to see.
- To always see pop-ups for the site, select "Always show pop-ups from [site]." The site will be added to the exceptions list, which you can manage in the Content Settings dialog.
Safari
- From the Safari menu, choose Preferences... and click the Security tab.
- Ensure the Block pop-up windows option is not checked. Unchecking this option will allow pop-ups.
- To block pop-ups once again, check the Block pop-up windows checkbox.
Internet Explorer
- Click the gear icon in the upper right corner.
- On the Privacy tab, click the settings button next to the Popup Blocker settings near the bottom.
- You'll be able to list the sites you want to be able to allow popups from. Type *.moraware.net there, then click OK to save.
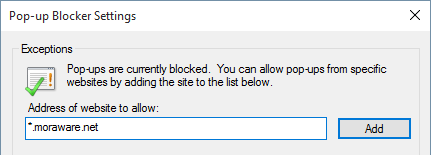

- Click the "hamburger" menu icon (top right) to open the Firefox menu.
- Click Options.
- Click the Content icon located at the top of the window.
- Make sure that Block pop-up windows is activated (checkbox).
- Click the Exceptions button located to the right of Block pop-up windows.
