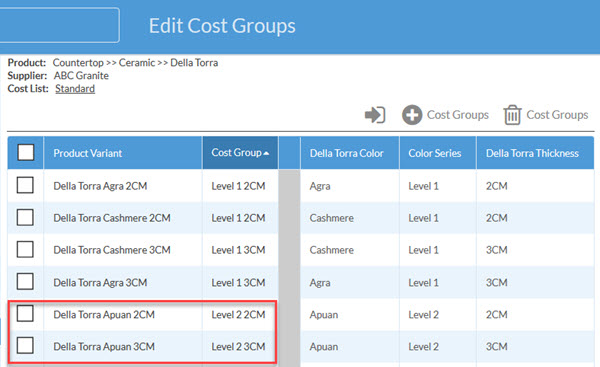Create Cost Groups For Multiple Suppliers Using Parent Fields
This article supports Legacy Inventory, previously known as Systemize Inventory Edition, which is supported but no longer available for purchase.
Click here inventoryhelp.moraware.com to access the new Moraware Inventory Knowledge Base.
Some product colors are consistently grouped by levels or bands, no matter which Supplier you go to for that product on a Purchase Order. The costs for each group might vary by Supplier, but they all organize their costs using the same groups. In these instances, it can be useful to create Parent Fields for organizing those colors and making it easy to create Cost Groups for each Supplier.
- Go to Settings > Inventory > Product and click on the Product Color that you want to organize.
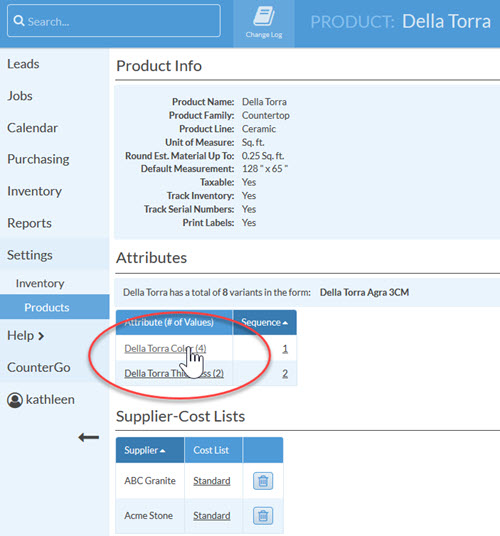
- Click on +Parent Field.
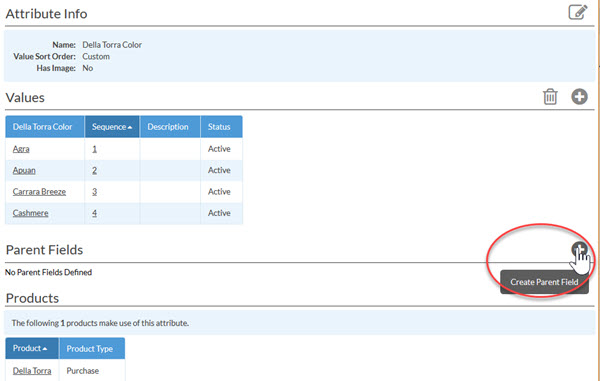
- Enter the Name of your Parent field and the List of Values that will be used to generate your cost levels. Save.
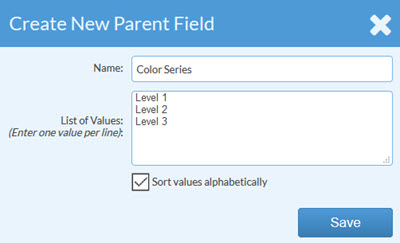
- After creating the parent field, click Parent Field Value to assign colors to levels or groups.
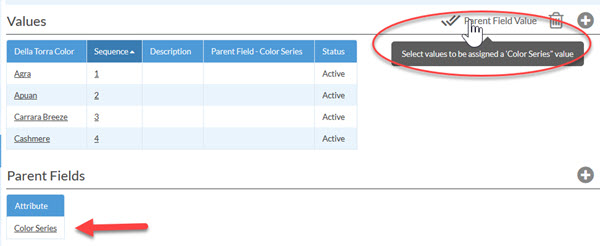
- Check the colors you want to assign to your first level or group. Repeat for other colors.
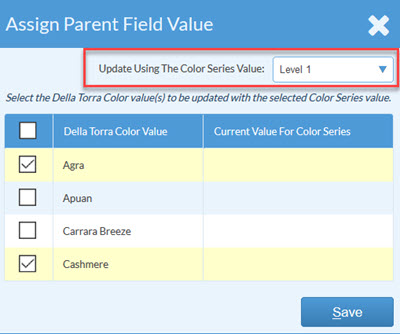
- Once you've assigned all the colors to a Parent Field, click on the Product Name.
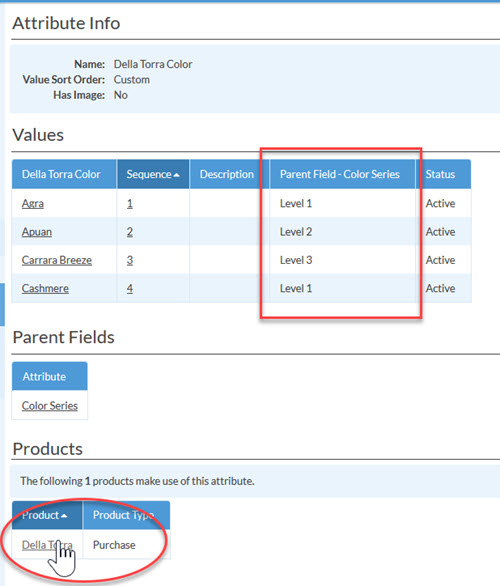
- Open a Cost List for one of your Suppliers.
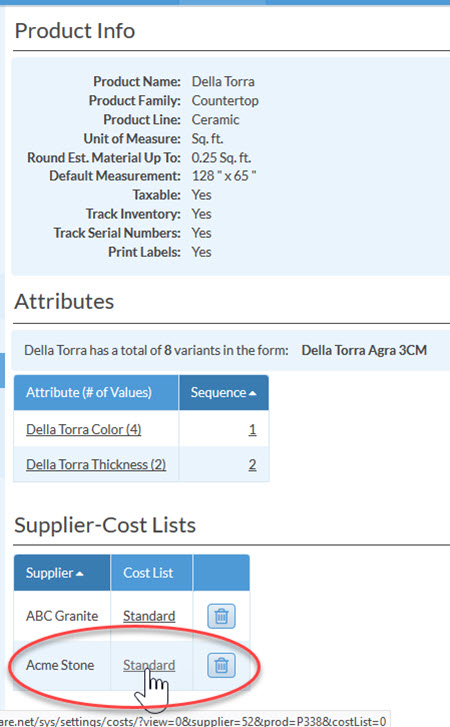
- Click on a Product Variant and then click Edit Cost Group.
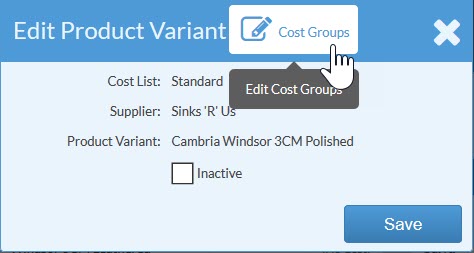
- Click +Cost Groups to generate Cost Groups based on the Parent Field you created.
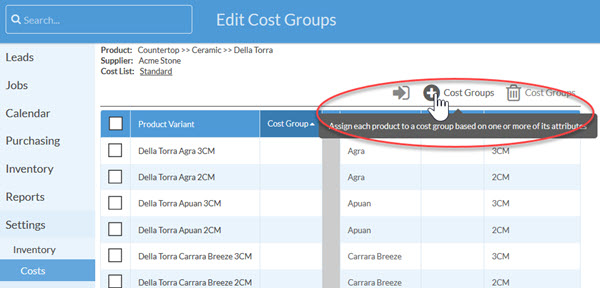
- Select the Parent Field you created.
NOTE: If you have a second attribute like Thickness, leave it unchecked if you want all the different thicknesses all included in the same Cost Groups, as in this first example.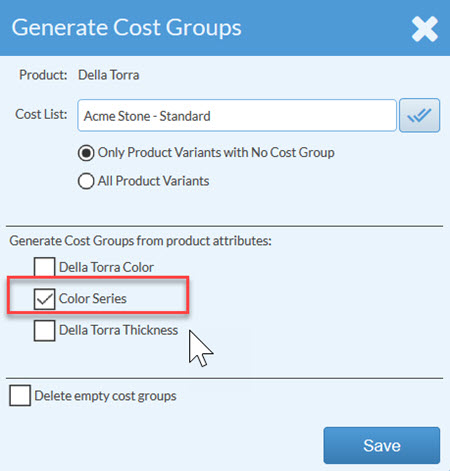
- Now you see the list of colors and their Cost Groups.
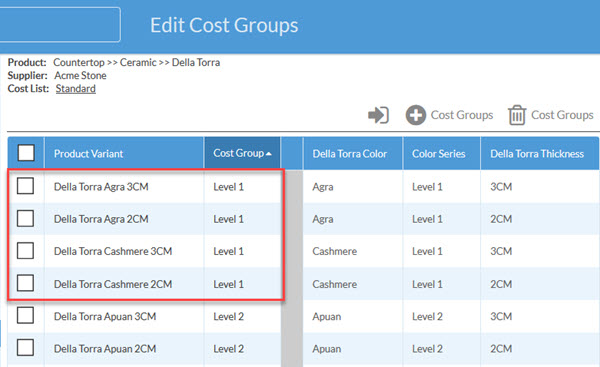
- You can repeat steps 7-10 for different suppliers using the same Parent Field to generate Cost Groups.
NOTE: In this example for a different supplier, I created additional groups for the Level PLUS the Thickness.