Create Job Activity Types
Job Activities are known as Job Activity Types in Settings and are the steps you take to complete each Job. These can include sales, production, and follow-up.
Job Activities should be activities that get assigned to a person on a particular day and can have statuses assigned to it. Remember to close Jobs, every Activity in the Job must be marked Complete or Canceled.
If you discover that you have many Jobs with Activities that never get scheduled or completed, that's a sign that you don't need that Activity in your standard Job Template.
We strongly recommend keeping things as simple as possible as you’re getting started.You can always add more Activities later. If you need help or want to talk through your process with one of our friendly Systemize experts, email support@moraware.com.
- Go to Settings > Job > Activity Types.
- To create a new Activity, click Add Activity Type at the top of the page.
- Enter the Name of the Activity and a Description if needed, then Save.
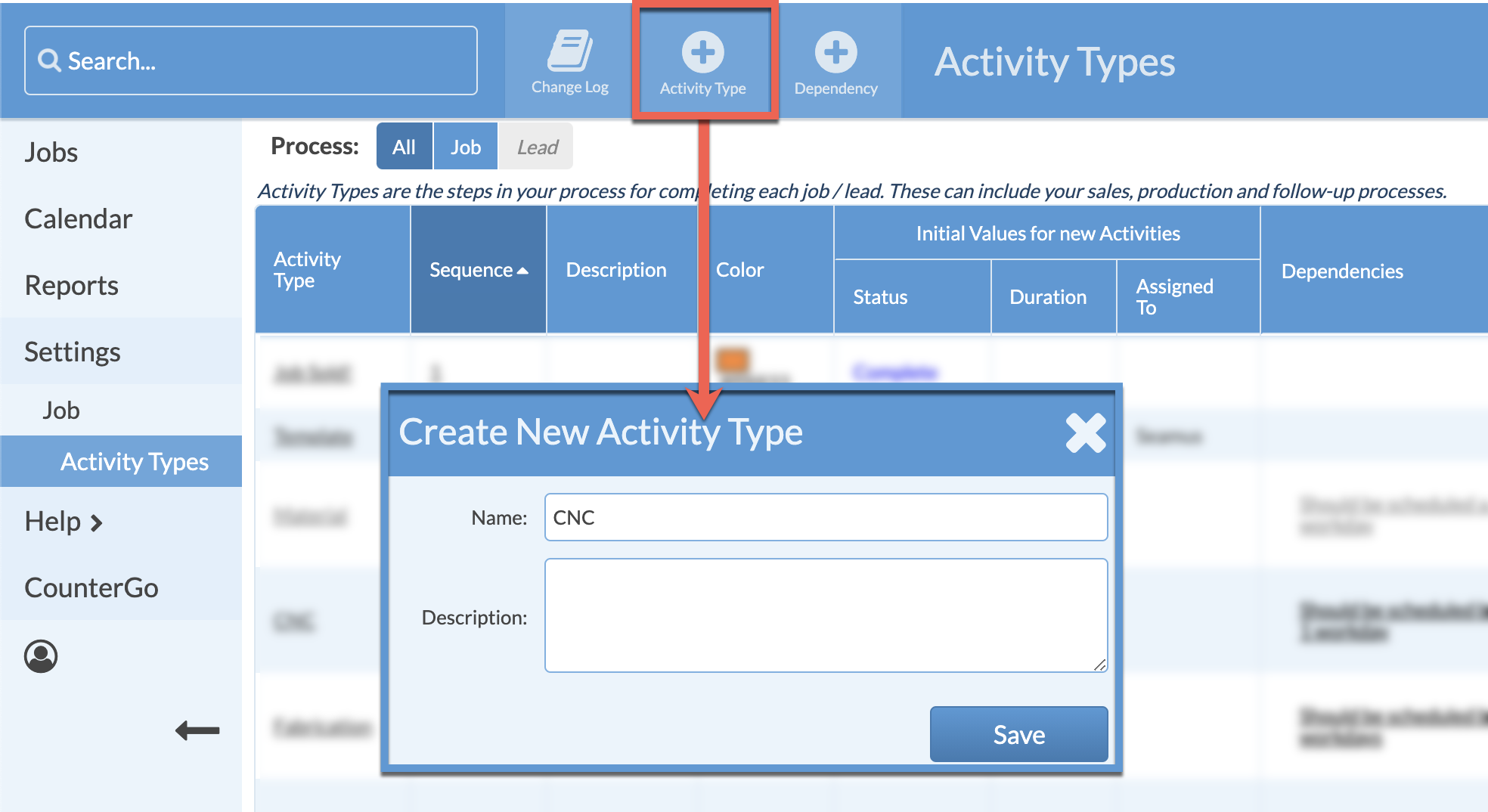
- Click the name of the newly added Activity Type.
-
Edit the following Fields:
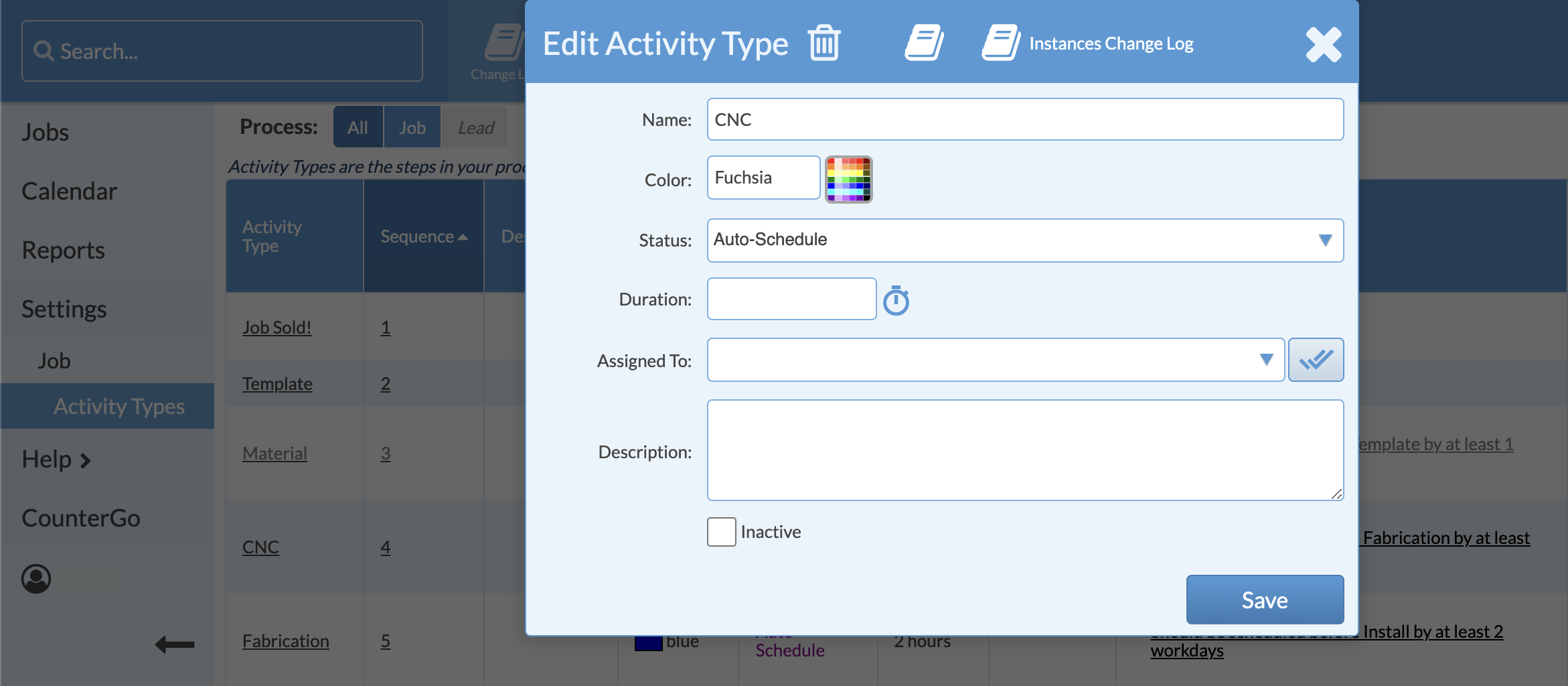
- Name: Edit name if desired.
- Color: Select the color to display on the Calendar for this Job Activity.
- Status: Enter the default Status for this Job Activity.
- Select Auto-Schedule to have Systemize schedule the Activity automatically based on sequence number, duration and dependencies. You can still reschedule an Activity even if the status is set to Auto-Schedule.
- Select Estimate if you do not want Systemize to Auto-Schedule for you.
- Duration (optional): Enter the default amount of time to schedule for this Job Activity.
- Assigned To (optional): Select a default Assignee for this task.
- Description (optional): Describe the Activity. This only appears on the Job Settings page.
- Inactive: Select this option to make the Activity inactive if it is no longer used.
- To change the order of Activities, click on any underlined Sequence number and drag the Activity Type up or down then Save.
