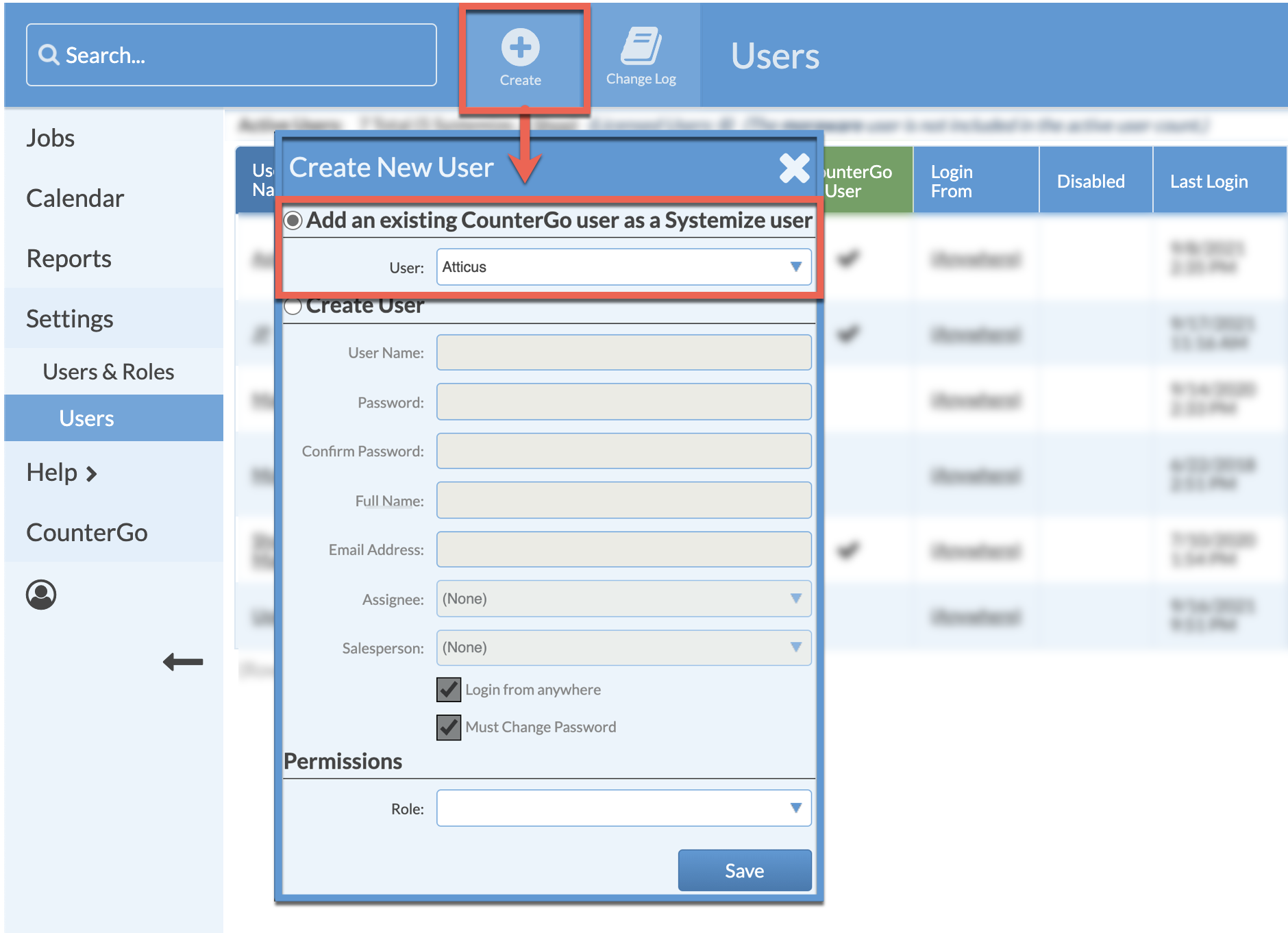Create Systemize Users & Assign Roles
Roles determine which areas a User can access such as Accounts, Jobs or Quotes, Orders, and whether they can create, read, update or delete data in those areas. Every User must be assigned a Role.
Users are people who log into Systemize do do work. Each person using Systemize should have their own username and password to track change history in Jobs.
It's best to limit the number of Administrator Users in the system, modify or create additional Roles with different levels of permissions to accommodate your employees. Admin Users have total access to the system, including adding and deleting other users, changing passwords, viewing previous invoices, and updating credit card information.
To give read-only access to a non-employee, add them as an External User.
CREATE A NEW USER
- Go to Settings > Users & Roles > Users > Create.
- Complete the details for the new User then Save.

- User Name: the name the employee will use to log in. It is a good idea to use one word with no spaces.
- Password: the password the employee will use to log in. You might use "Password" as the initial password for every user but check the "Must Change Password" option so they will be forced to change it.
- Confirm Password: re-enter the same password to prevent a mistake
- Full Name: (optional) the employee's full name
- Email Address: the employee's email address - required for password reset link
- Assignee: (optional) the Assignee associated with this user. If selected, the user will see a shortcut for [Myself] when editing activities.
- Salesperson: (optional) the Salesperson associated with this user. If selected the user will see a shortcut for [Myself] when a salesperson can be selected.
- Login from anywhere: (optional) Deselect this check-box to specify login locations * use caution with this setting
- Must Change Password: (optional) check this box to force user to change their password upon initial login.
- Permissions: select a Role to assign certain roles to the User.
ADD A COUNTERGO USER
- Go to Settings > Users & Roles > Users > Create.
- Select to add and existing CounterGo user and choose the User from the Drop-down list of current CounterGo Users.