Display Calendar On Large Screen Or Workstation
Maximizing the value of Systemize means making current job information widely available. One way to accomplish this is via large displays in the office and fabrication shop, or a touchscreen workstation in the shop.
Note: This article contains technical jargon that is unavoidable. If the technospeak is foreign to you, share it with the nearest techie person. If you don't already know a techie person, you may need to hire a consultant.
Examples from Moraware Customers
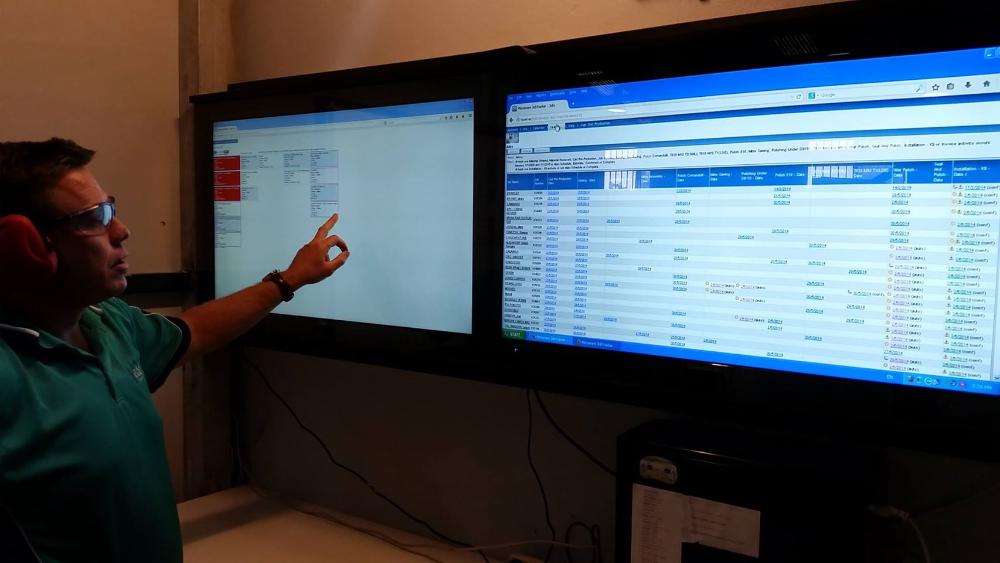
Example: auto-refreshing shop view and shop calendar on flat-screen TVs
Setup Instructions
A. Choose a Calendar View
- Choose the Calendar View you wish to display.
WARNING: Be sure the define the view with Auto-Refresh enabled. - Determine if you can use an existing user or need to create a new Systemize user.
- To mirror a tab on a TV via Chromecast, use an existing user in a separate browser tab.
Instructions: Setting up Chromecast tab mirroring Note: This option is fragile - if the computer is turned off or the browser tab is closed, the display will lose its data feed. - A smart TV or a web-enabled USB device plugged into a TV/LCD requires a separate user (incurs an additional monthly charge per user). Create a new JobTracker user named something like "shop_display" and provide read-only security access for calendar viewing. Note: Creating a new JobTracker user requires administrator rights. See your administrator if you lack the Admin>Users menu item.
- To mirror a tab on a TV via Chromecast, use an existing user in a separate browser tab.
B. Configure the TV / large display
There are four different ways to configure the display of Systemize on a large screen. Select the one best suited to your environment.
Direct Monitor Connection from an existing computer
- Involves an HDMI cable connecting a computer and the TV (must be close enough to reach the display)
Wireless Connection to a SMART Television
A Smart TV is one that has wifi capability and a browser built-in.
- Use the TV remote, open the TV browser, enter <yourcompany>.moraware.net into the browser, log in and then navigate to the calendar view.
Google Chromecast tab mirroring
- Instructions: Setting up Chromecast tab mirroring
USB / Stick computer plugged into a non-smart TV
All three of these devices runs as a standard-alone computer plugged into the HDMI port on a non-smart TV. The TV functions as the computer's display.
- Suggested USB Windows Stick
- Suggested Chromebox
Another affordable solution is to set up a small workstation in the shop. Prices for touch screen all-in-one computers have fallen so explore if this is an option for your shop. The example below is set up on a metal cart in the shop area, has a touch screen and the keyboard is flat, flexible and has no crevices for dust and debris.
