Edit Or Create User Roles In Systemize
Every Systemize User must have one and only one Role. Create or edit Roles to designate access for different people within your organization.
Administrator Role: allows the User complete access, including creating/purchasing additional Users, changing passwords and accessing the Moraware billing portal. The Admin Role can be assigned to more than one User but it's not a good idea to make everyone an Admin. If you want to give a User the ability to do just about everything, use a Role like Full User + Settings.
Built-in Roles: there are some Roles already created to get started right away. These Roles are based on the most commonly assigned Roles our customers have told us about. Any Role can be edited or deleted.
Note: If you upgraded from JobTracker to Systemize, you won't see any of the built-in Roles. Your original Roles transferred over, and you can always create new Roles. In JobTracker you could assign more than one Role to a User. In Systemize, each User can have only one Role. Users who were previously assigned multiple Roles will still have them, but any edits going forward will require they only have one.
- Go to Settings > Users & Roles > Roles and click the Create icon.
- Enter a name for the Role and a description to be able to see at a glance what the Role does or does not include.
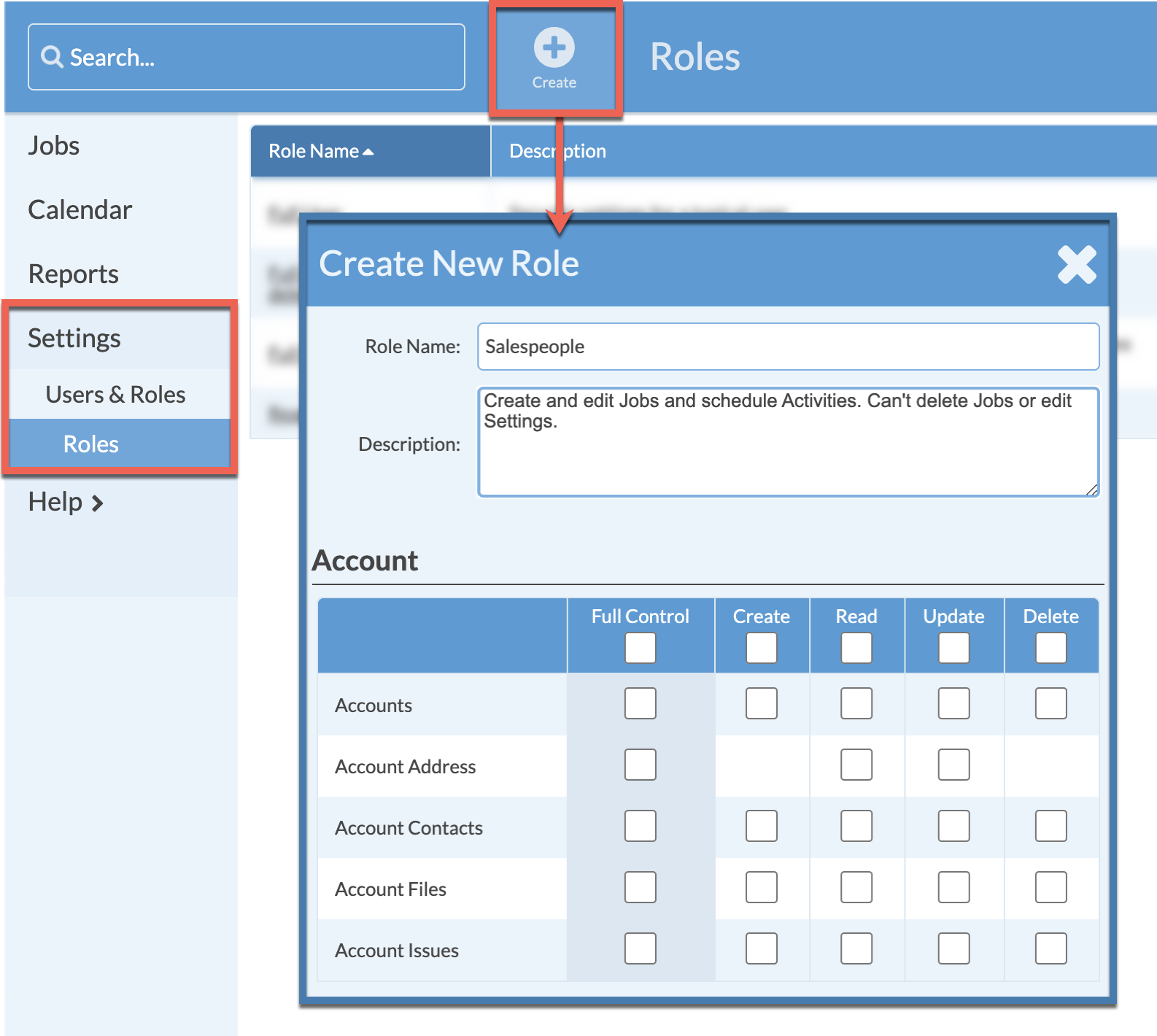
- In each area check the box for the level of permission you want to grant the Role.
Full Control will allow a User to Create, Read, Update, and Delete that item. Otherwise select each permission individually.
Execute is shown for tasks that require the User to do something that is outside the database, like emailing and API requests.
In this example, the Role will allow a User to create and update Jobs, but not delete them. It also allows a User to see the Calendar and create and update Appointments, not Job Activities.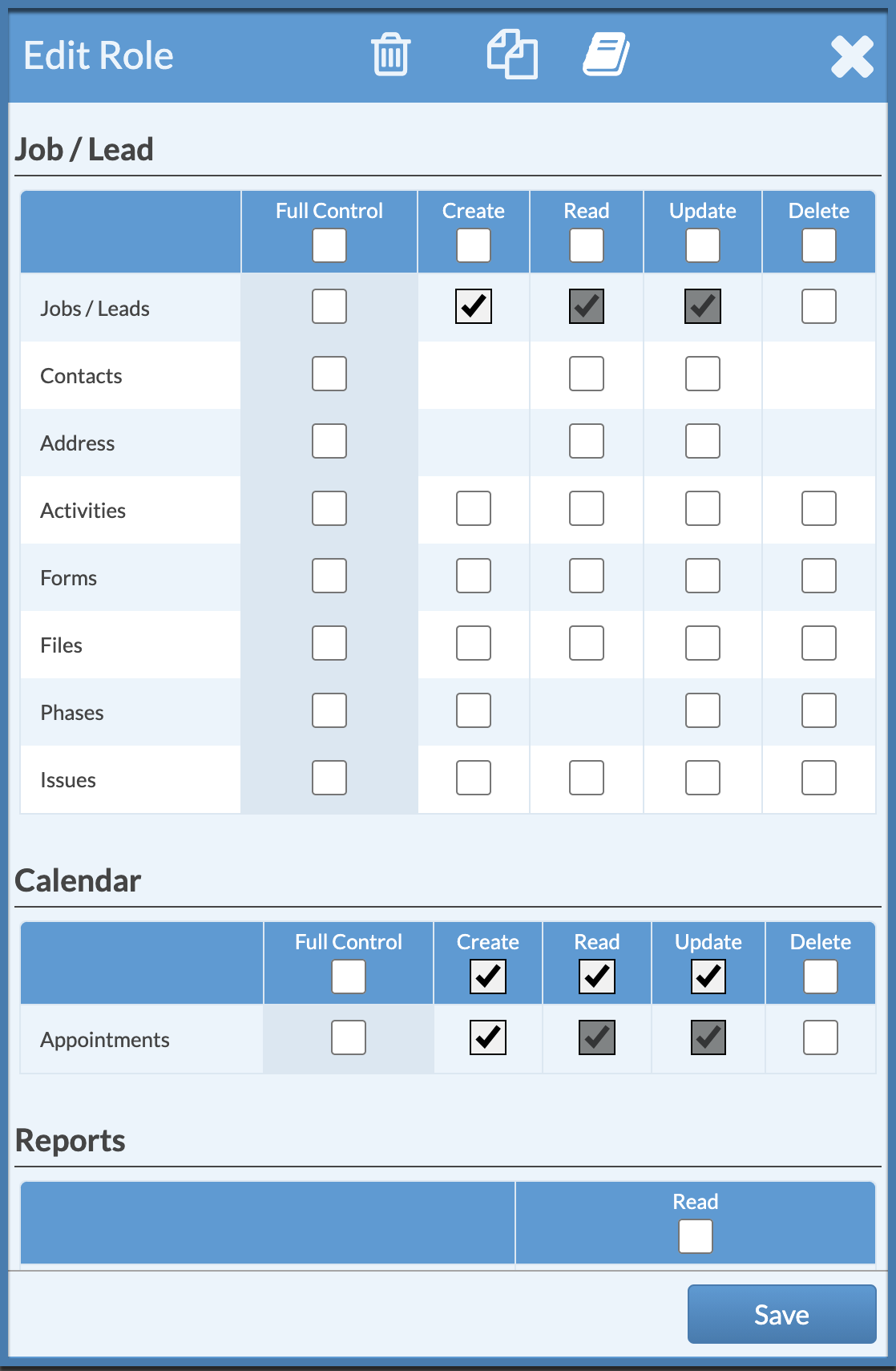
- Leave all of the Administration boxes unchecked and any User with this Role will not be able to edit any Settings. If you want the user to be able to see the Add Additional Item option in a drop-down list in a Form, check the box for Job Settings.
- Save the Role then assign it to a User.
