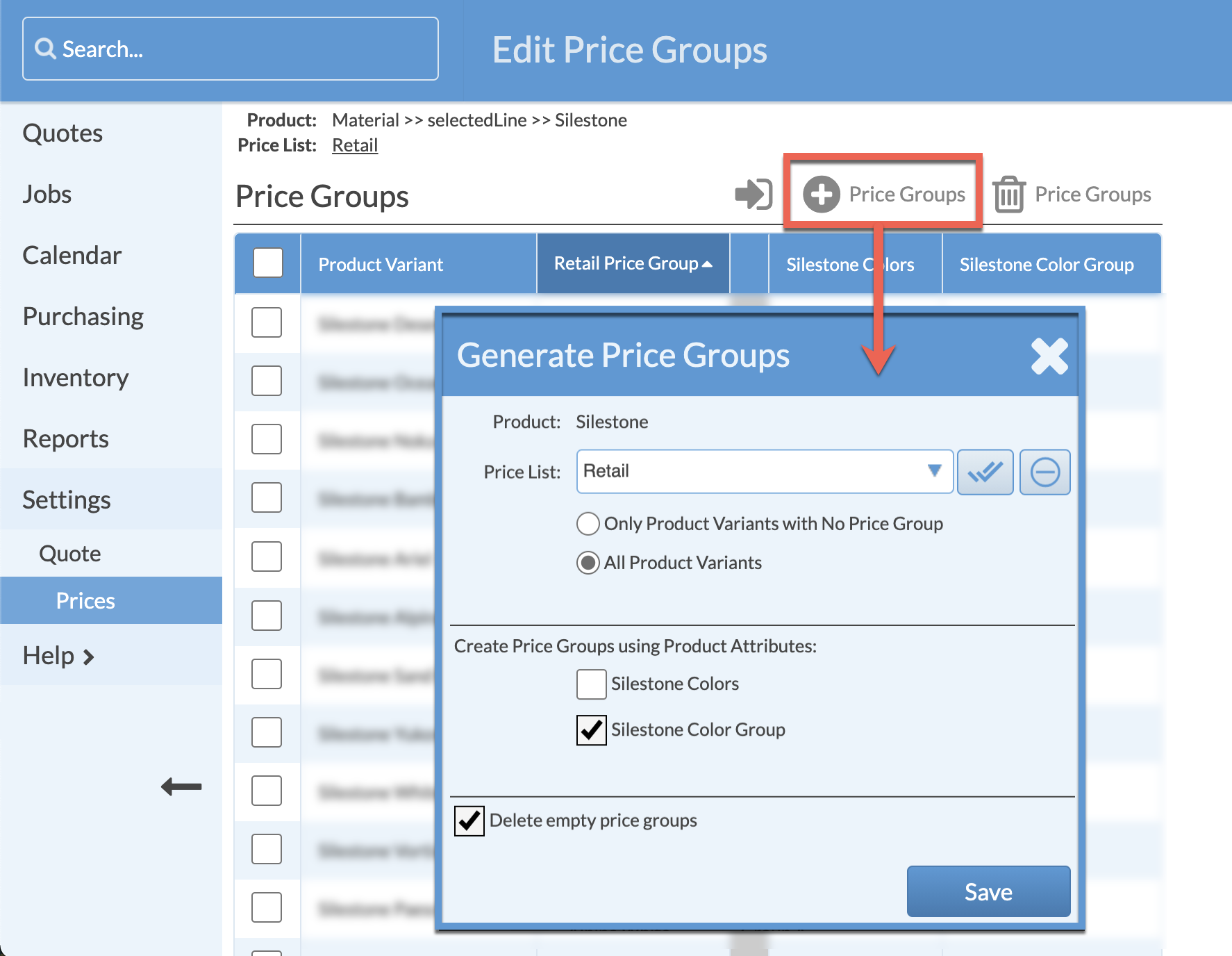EE: Add A New Value To A Parent Field
New Values can be added to existing Parent Fields, then a Price Group can be generated for the new Value once Colors are assigned to it.
It is important to complete all three steps, Add A Value To A Parent Field, Assign Colors, and Generate A Price Group, in order.
In this example, Silestone Color attribute has a Parent Field named "Silestone Color Group" with the values Group A and Group B but now needs a new Value "River Series".
ADD A VALUE TO A PARENT FIELD
- Go to Settings > Quote > Product Attributes.
- Click on the Attribute that needs the new Value.
- Click on the Parent Field to open the Parent Field Info page.
- Click on the Add Value icon and add the new value.
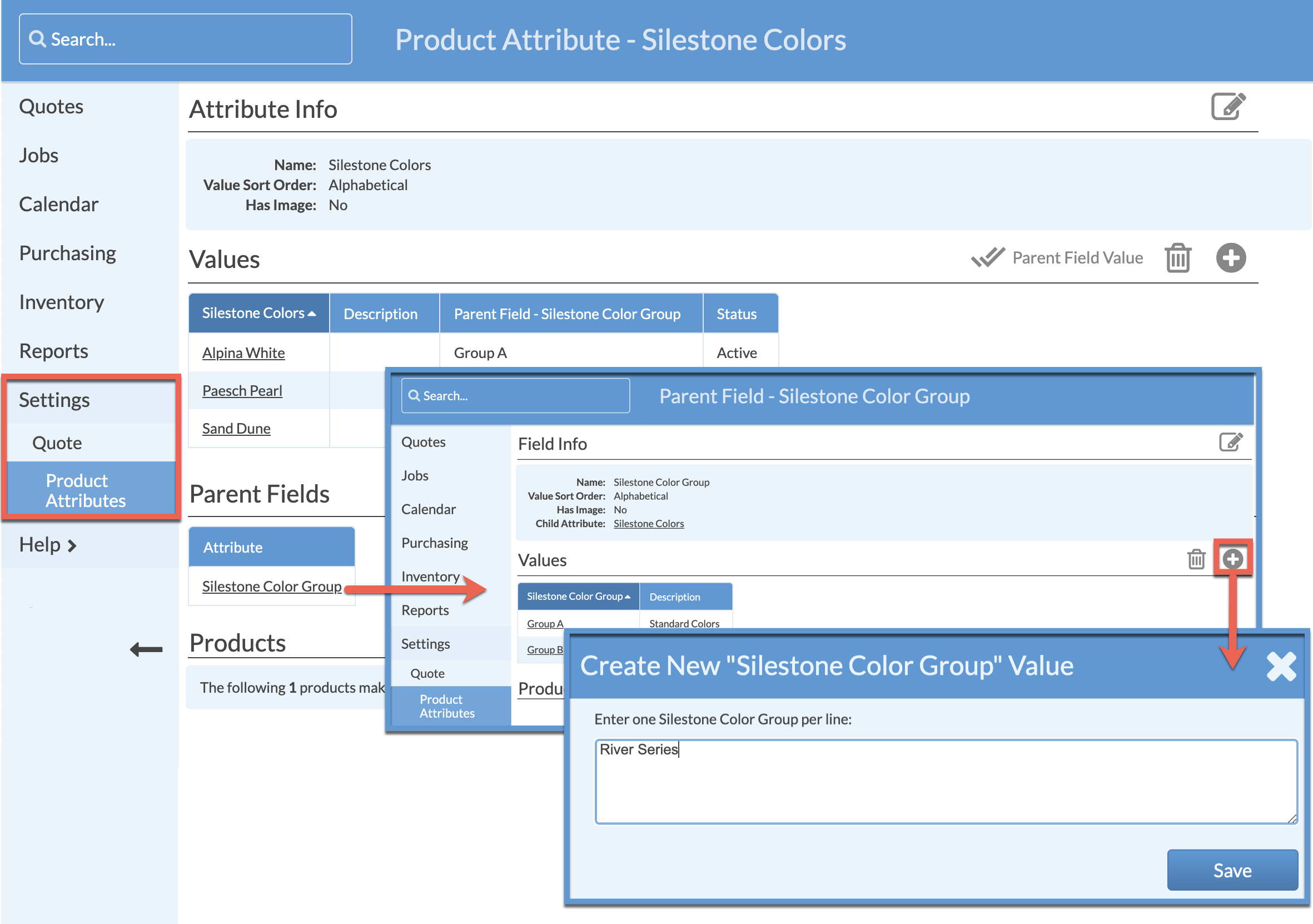
ASSIGN COLORS
- Go to Settings > Quote > Product Attributes.
- Click on the Attribute to update.
- Click the Add Values icon and enter any new colors if they have not already been added.
- Click Parent Field Value and assign colors to the new Parent Field Value.
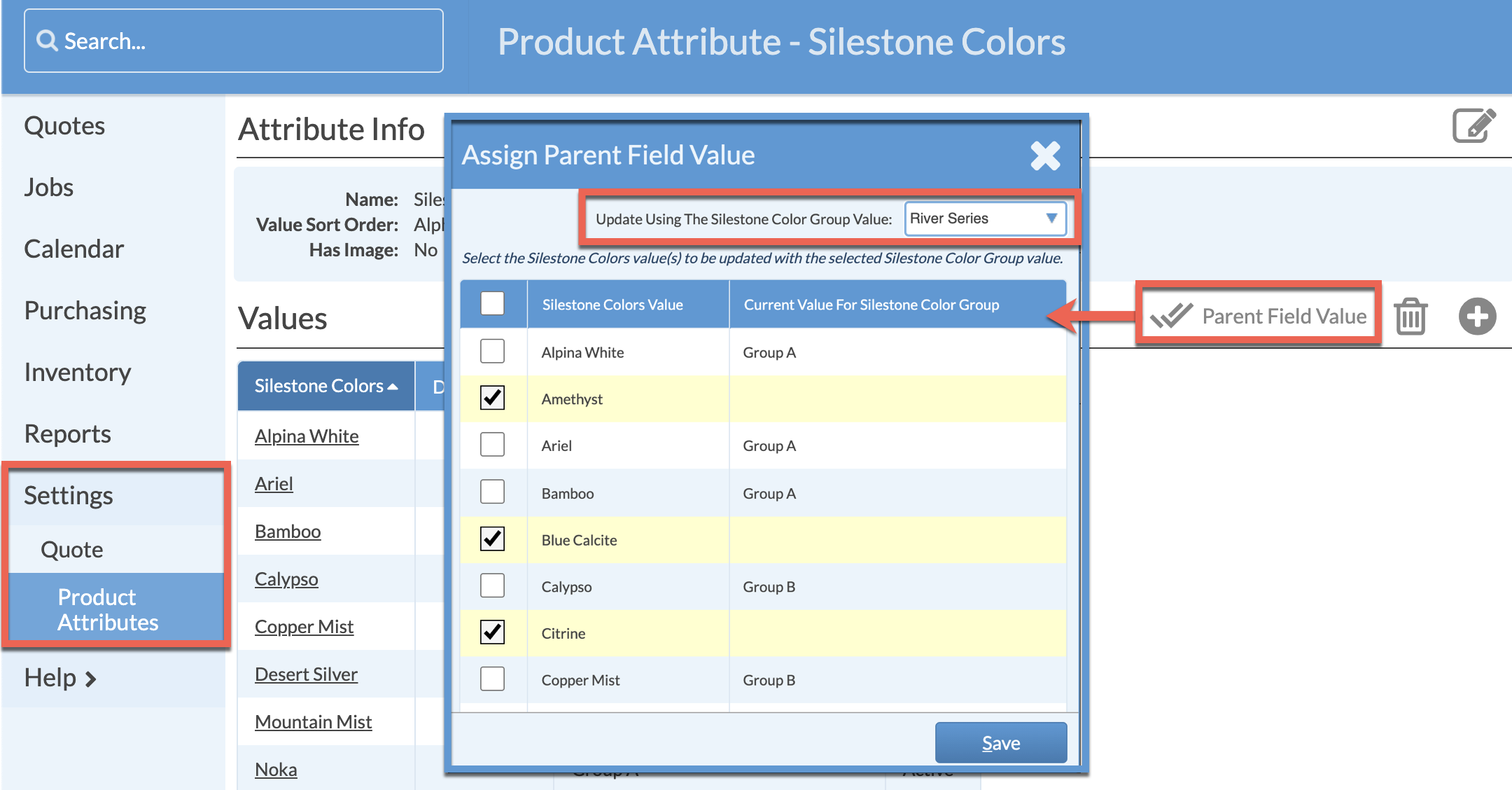
GENERATE A PRICE GROUP
- Go to Settings > Quote > Prices > click on any Product Variant for the Product.
- Click on the Edit Price Groups icon.
- Click the Assign Price Group icon in order to generate Price Groups.
- Select the Price List, choose the appropriate Parent Field in the Product Attribute area, and opt to delete or keep empty Price Groups.