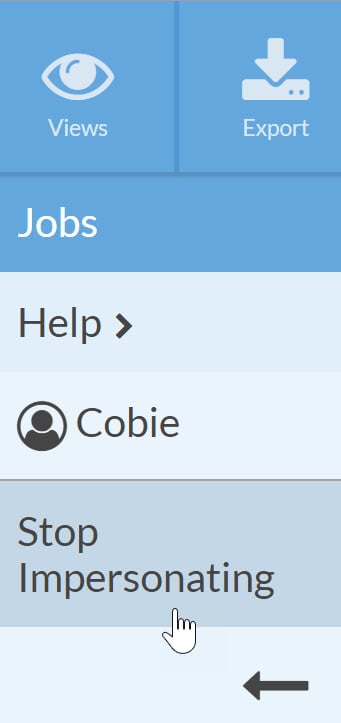External Users
External Users have limited user accounts with read-only access to Jobs and/or Calendar Views.
These are commonly used by dealers, builders, and satellite sales offices to check the status of Jobs without being able to see the entire schedule or impact workflow.
Each External User must explicitly be assigned specific Accounts or Jobs in order to see them. Pre-defined Job & Calendar Views must be created and assigned to the External Users.
- External Users cannot view Calendar Appointments since Appointments are not associated with a Job or Account.
- For CounterGo customers, Systemize External Users can be an excellent complement to CounterGo Account Users.
- External Users cost the same as regular Users.
The following steps must be taken to create External Users:
- Create External View(s)
- Create Role
- Create User(s)
CREATE EXTERNAL JOB & CALENDAR VIEWS
Save both Job Views and Calendar Views with the options you want the External User to see.
Do NOT limit the view to a specific Account.
Account access is defined when creating the External User.
To allow all External Users to view the same type of information, create one External View with no Account filter.
Use the Options button when viewing Jobs or Calendars to define the desired View Filters and Display Fields.
Click the Views icon from the top menu then click the Save icon.
Select External View > Type in Name for the View > Save.
CREATE AN EXTERNAL ROLE
- Go to Settings > Users & Roles > External Roles.
- Click the +Create button to make a new role.
- Type a name (i.e. 'Dealers') and select the Job Page and Calendar Page Views you created for this External Role.
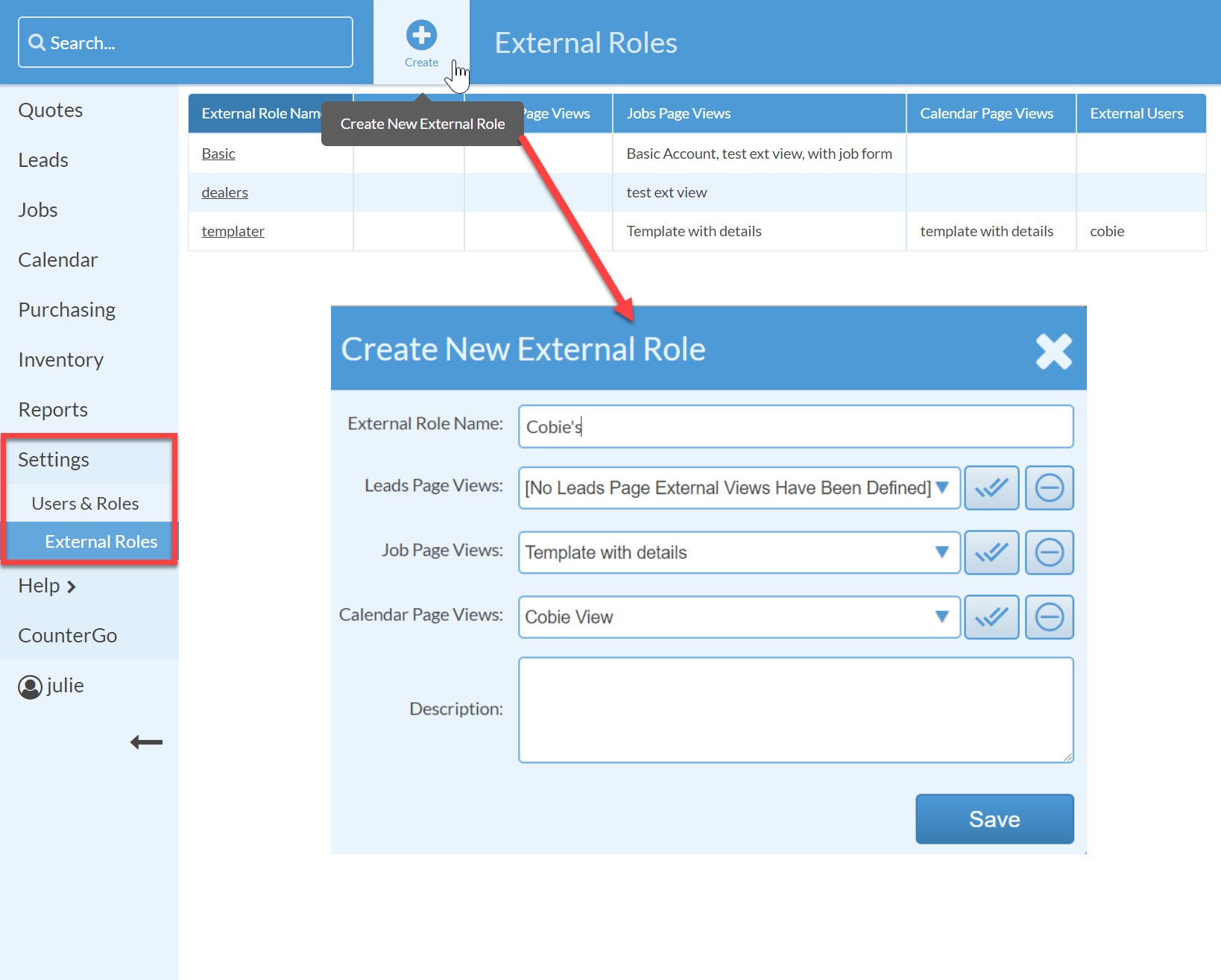
CREATE AN EXTERNAL USER
- Go to Settings > Users & Roles > External Users
- Click the +Create button.
- Enter user information:User Name - the name the external user will log in with.
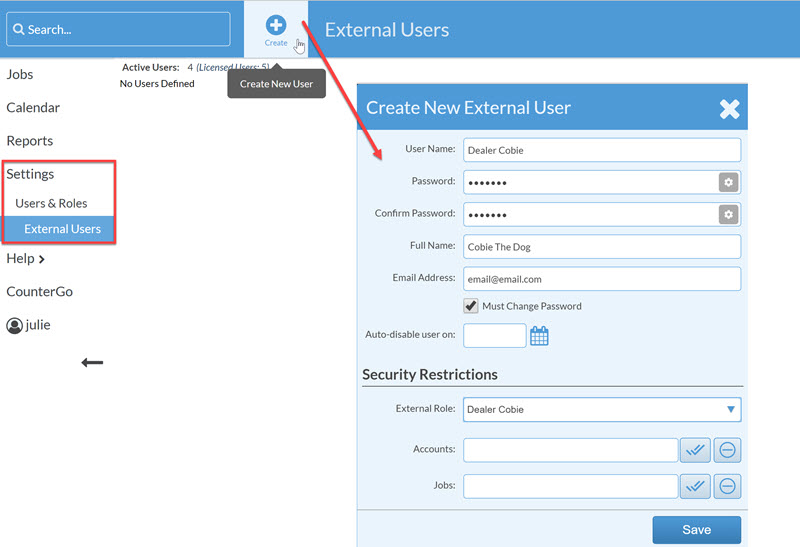
Password - assign the password, if you want the user to change the password when they login for the first time, check the "Must Change Password" box further down.
Auto-disable (optional) - date when the External User can no longer have access
Security Restrictions: External Roles - select a Role or multiple Roles via the double checkmark button
Accounts - gives the user read-only access for all Jobs for an Account and all future Jobs created under that Account
Jobs ( generally unadvisable) - gives the user read-only access for the specified Jobs, only these Jobs. If a new Job is created the user must be edited and the Job manually added.
IMPERSONATE EXTERNAL USER TO VERIFY ACCESS & VIEWS
- Go to Settings > Users & Roles > External Users
- Click a user name > click on the Impersonate button at the top of the pop-up box.
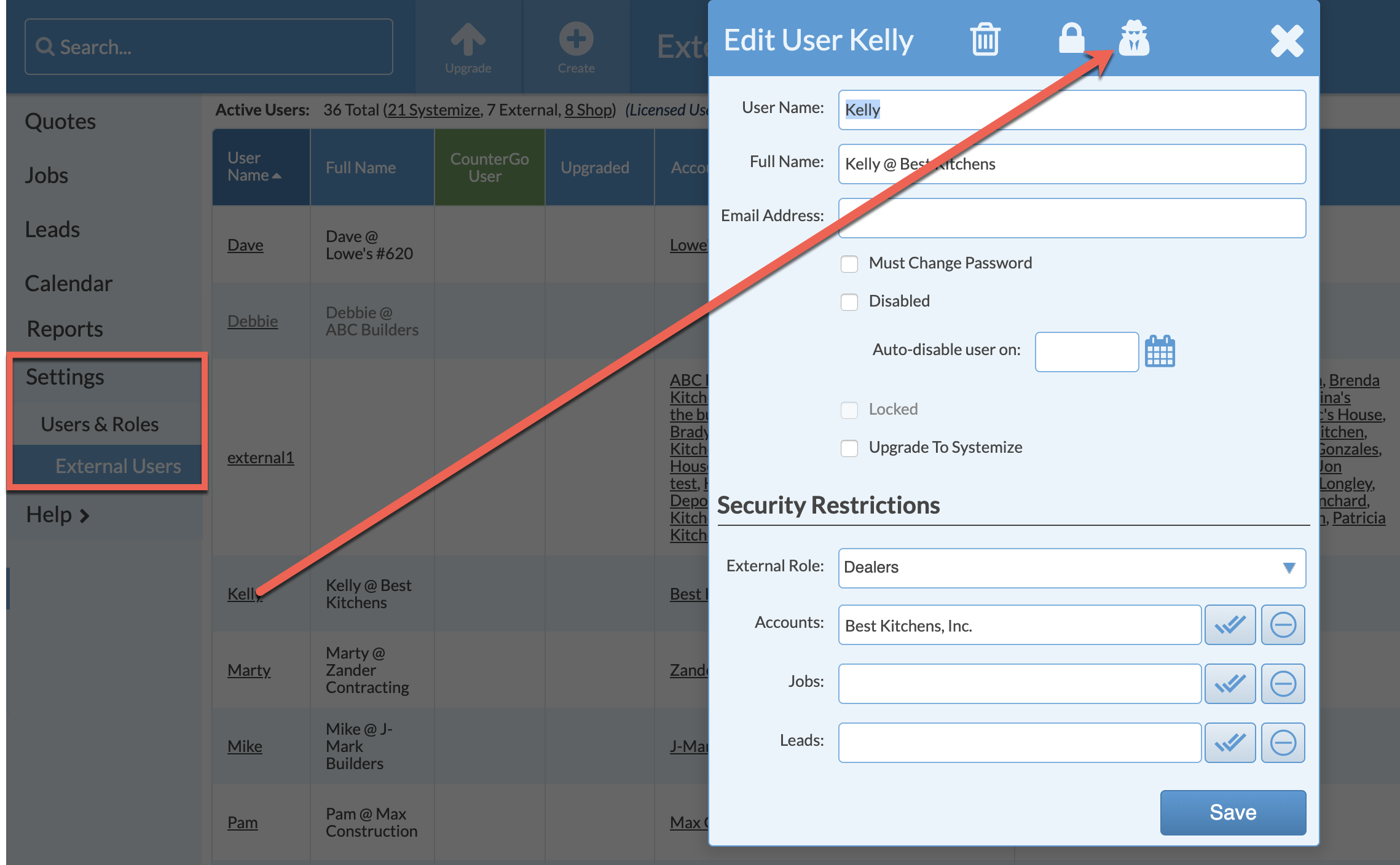
- After verifying the appropriate access, click "Stop Impersonating" from the left menu.