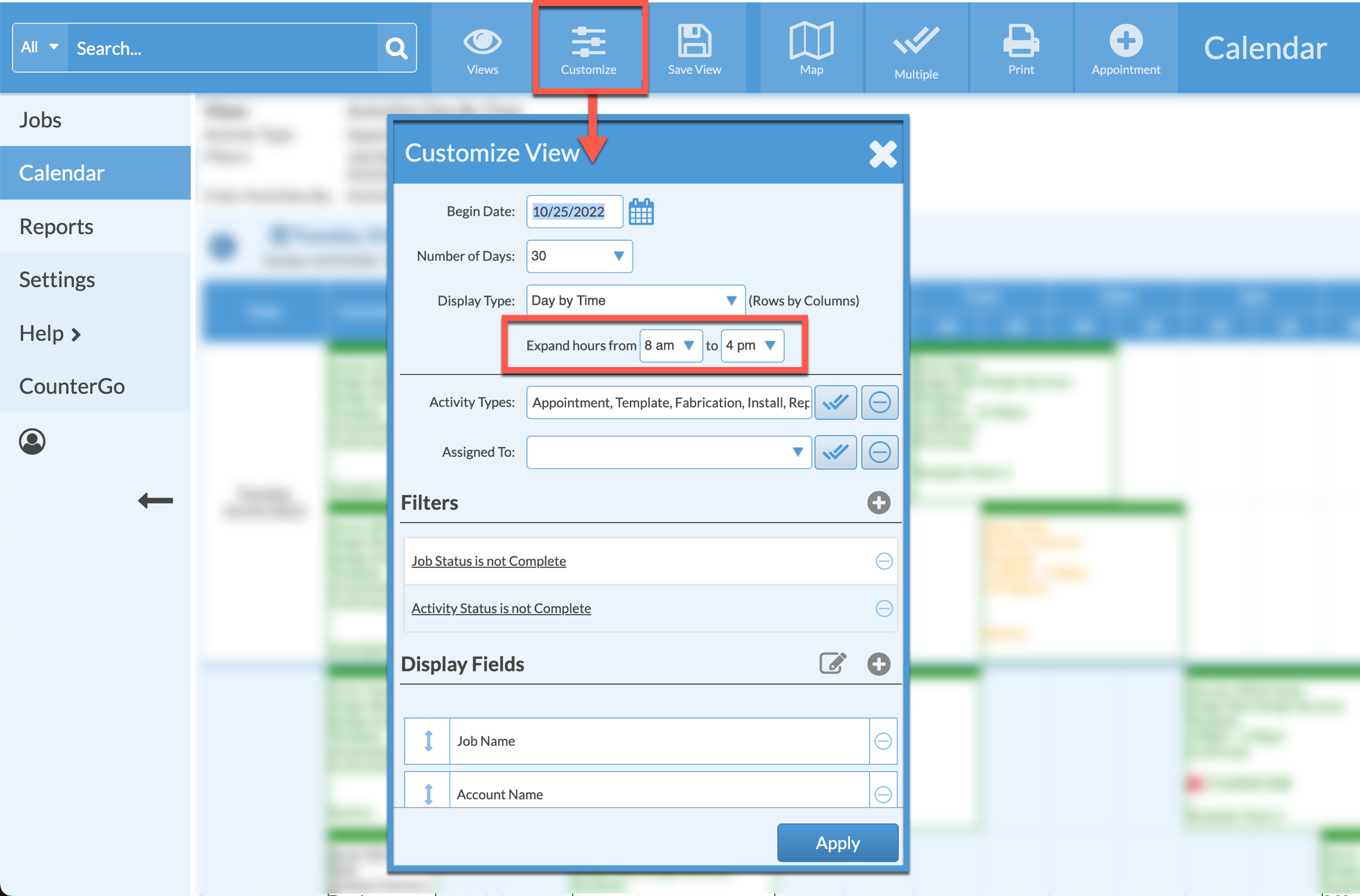Set Work Days & Work Hours On Calendar
Work Days have a white background and non-workdays have a grayed out background in Calendar Views, so it's easy to see days that should and shouldn't typically have activities scheduled.
You can schedule Activities even on non-work days, but you can't set a start time before your Scheduling Hours start or set a duration that would cause them to end after your Scheduling Hours.
Scheduling Hours include Work Hours, it is the largest range of time that things might get manually put on the Calendar.
Work Hours are different, they determine when Activities can be automatically added based on other Activities. Auto-schedule Activities can only be scheduled within Work Hours, even if Scheduling Hours are different.
If you leave the time empty on an Activity or Appointment, it will display as Unscheduled in Calendar Views that show time details.
SET SCHEDULING HOURS, WORK DAYS, AND WORK HOURS
- Go to Settings > Calendar > Settings.
- Click on the Edit icon.
- Select your Scheduling Hours, Work Days and Work Hours, then Save.
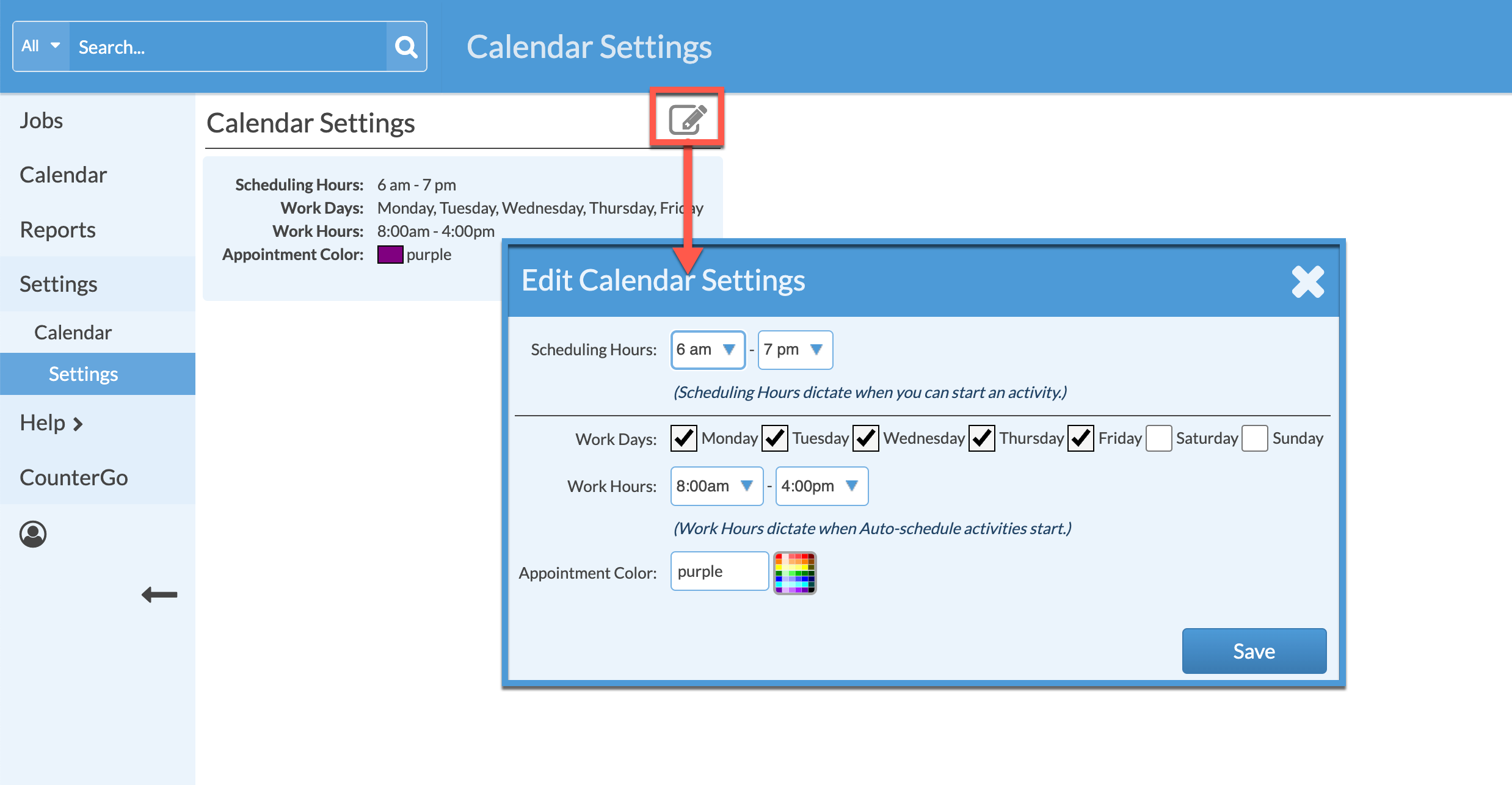
EXPAND HOURS FOR A CALENDAR VIEW
- From a Calendar View that includes By Time in the Display Type, click the Customize button.
- Set hours next to Expand hours from.