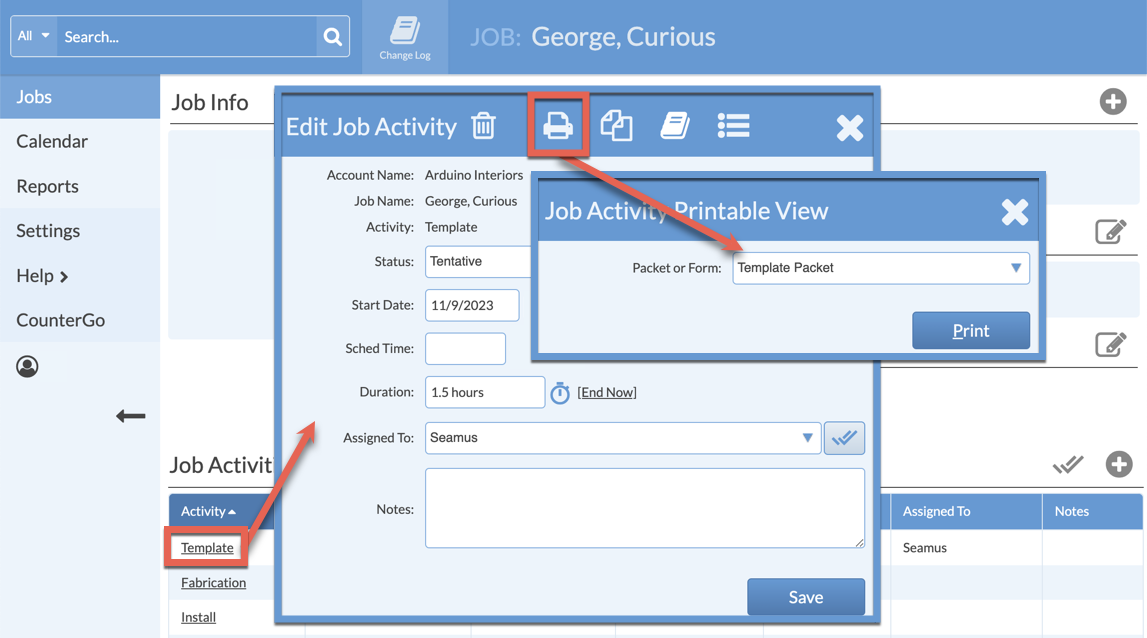Use Activity Packets
Activity Packets allow you to consistently print bundles of related Job information for your teams or customers.
For example, you can set up a Template Packet that will print specific forms, attached PDFs or image files, and CounterGo drawings, if you use CounterGo. Instead of opening each Job and printing each item individually, you can tell Systemize to print the Template Packet for every Job with a Template scheduled on a given day.
CREATE A PACKET
- Go to Settings > Job > Activity Packets
- Press +Create at the top and enter a Name for your Packet. Press Save.
- To choose what will go into your Packet click the + to the right of Packet Items.
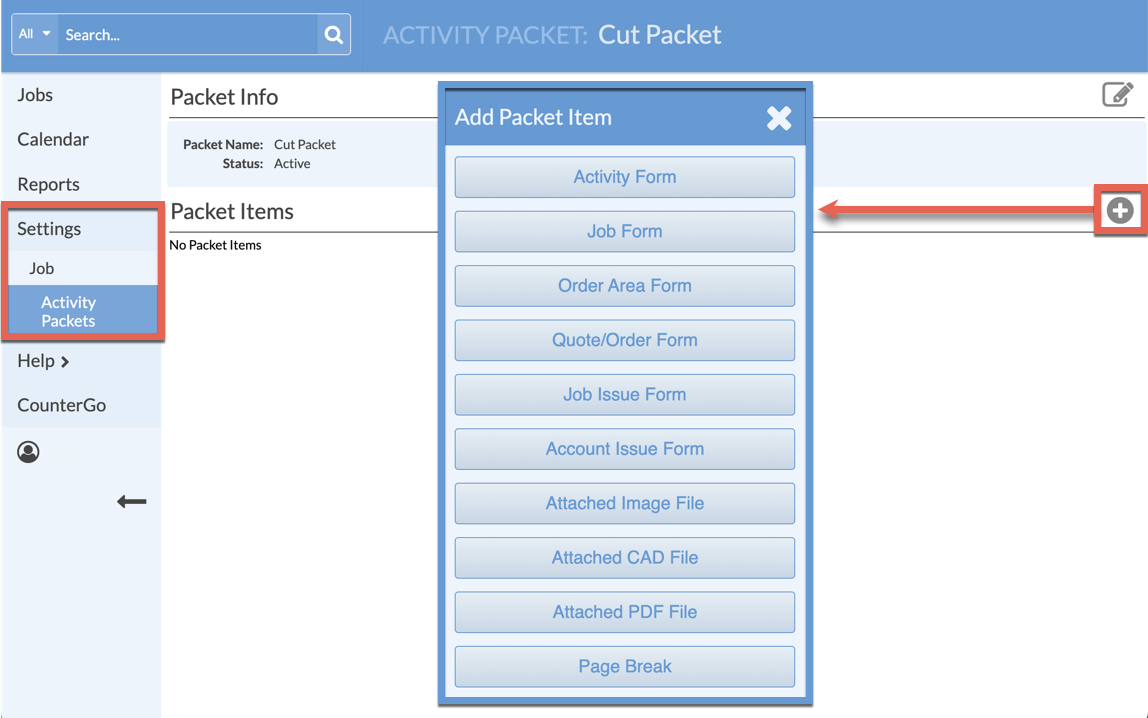
Select the following:
- Activity Form - select an Activity Form from Settings > Job > Activity Forms
- Lead / Job Form - select from available Job Forms, or any Process Form. Adding a Form multiple times will print it multiple times in the Packet.
- Order Area Form - pulls in Order Area Details if a CounterGo Quote was converted to an Order, then a Job.
- Quote/Order Form - select from available Quote or Order Forms.
- Job Issue Form - select from available Job Issue Forms.
- Account Issue Form - select from available Account Issue Forms.
- Attached Image File - Only files with an extension of .bmp, .gif, .jpg, .jpeg, or .png
- Attached CAD file - Only files with an extension of .dxf or .dwg
- Attached PDF file - Only files with a .pdf extension.
- Page Break - add page breaks as needed.
PRINT THE PACKET
To print from the Calendar, click the Print icon from the top navigation menu.
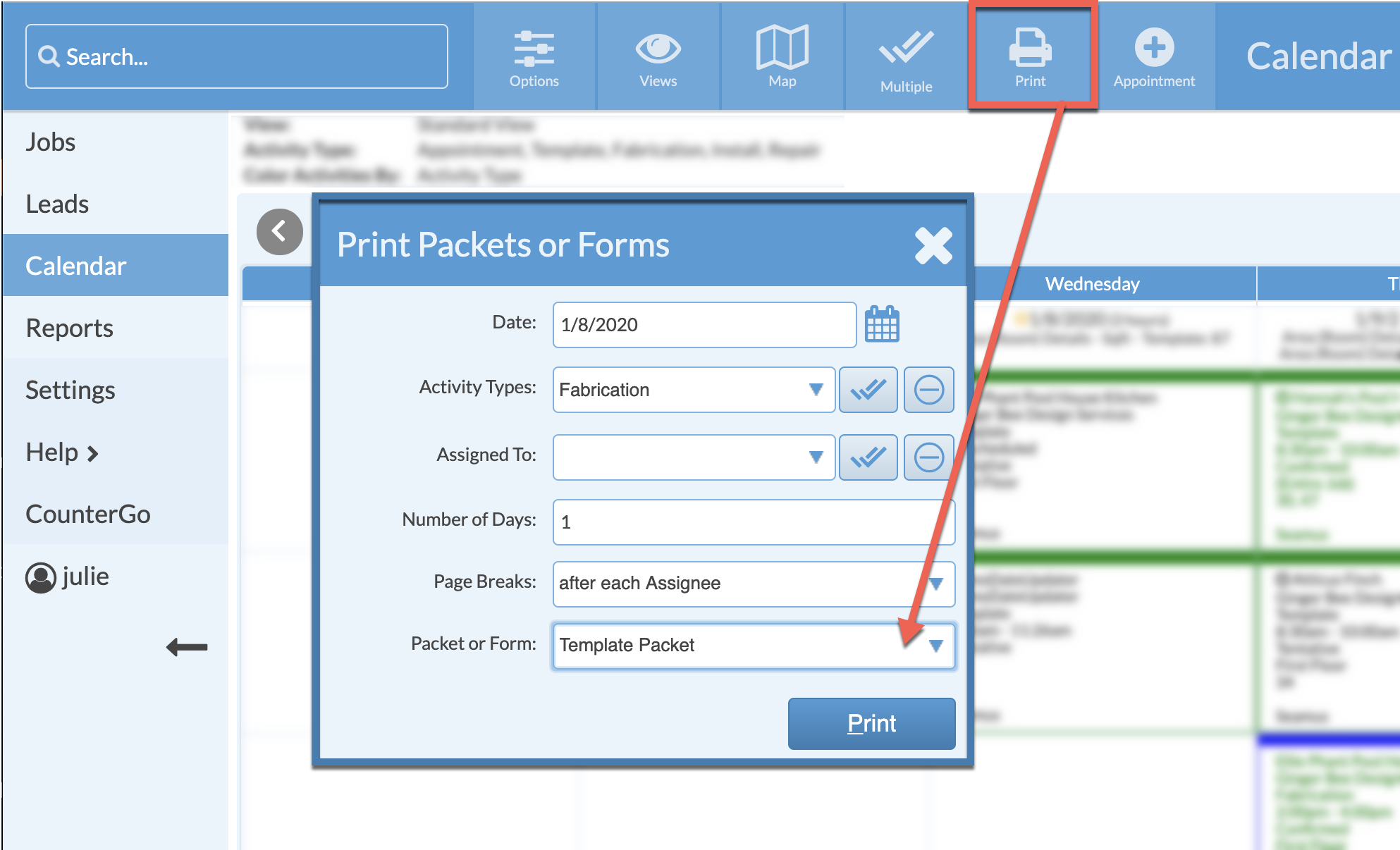
Complete the following:
- Date - select the first day of data to print.
- Activity Types - select specific Activities or leave blank to print data for all Activities.
- Assigned To - select specific Assignees or leave blank to print data for all Assignees.
- Number of Days - select the number of Days to print.
- Page Breaks - select the criteria for Breaks.
- Packet or Form - click on the drop-down list and select a Packet to print.
Activity Packets can also be printed from the Job Detail page by clicking a Job Activity > then the Print icon.